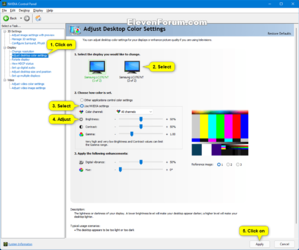This tutorial will show you different ways to change the brightness level of a built-in display and external displays in Windows 11.
You may need to occasionally adjust the brightness level of your external or built-in display. For example, if you want to use your laptop outdoors on a sunny day, you might need a brighter screen to see the display clearly. Or, if you're in a dark room, you might want to make the screen less bright.
Some PCs can let Windows automatically adjust screen brightness based on the current lighting conditions. This automatic setting helps make sure your screen is readable wherever you go. Even if you use Change brightness automatically when lighting changes, you can still adjust the brightness slider to fine-tune the brightness level for a built-in display.
A brighter display uses more power, which reduces battery life.
A laptop, tablet, or 2-in-1 type PCs will have a built-in display, and a desktop PC will have one or more external displays connected to it by default.
Reference:
Change display brightness and color in Windows - Microsoft Support
To change the brightness of an external monitor, you will need to use the physical or on-screen menu brightness button on it, Option One, Option Eight, Option Nine, or Option Ten.
If you have a built-in display and do not have brightness settings available or not working, be sure you have the correct and latest graphics driver installed. If you do already have the latest graphics driver installed, then try uninstalling and reinstalling the graphics driver to repair it.
Display brightness is automatically reduced to 30% by default when using battery saver.
- Option One: Adjust Display Brightness with On-Screen Display (OSD) settings
- Option Two: Adjust Display Brightness with Keyboard
- Option Three: Adjust Display Brightness in Quick Settings
- Option Four: Adjust Display Brightness in Settings
- Option Five: Adjust Display Brightness in PowerShell
- Option Six: Adjust Display Brightness in Command Prompt
- Option Seven: Adjust Display Brightness in Mobility Center
- Option Eight: Adjust Display Brightness in Intel Graphics Control Panel
- Option Nine: Adjust Display Brightness in NVIDIA Control Panel
- Option Ten: Adjust Display Brightness in AMD Radeon Settings
This option is only available for PCs with external display(s), and All-in-One PCs.
1 You will need to read the display's manual for specific details on how to change the brightness level in its OSD settings. (see screenshot below)
Usually there will be a menu button to press on the display to open the OSD settings.
Some displays may have a separate button or knob to adjust the brightness level.
This option is only available for PCs with a built-in display.
1 Some keyboards may have shortcut keys that you can use to adjust your display brightness with like the example below. Please refer to your keyboard's or PC's manual for what they are for it if available. (see screenshot below)
This option is only available for PCs with a built-in display.
1 Open Quick Settings (Win+A).
2 Adjust the brightness slider to the level you want. (see screenshot below)
This option is only available for PCs with a built-in display.
1 Open Settings (Win+I).
2 Click/tap on System on the left side, and click/tap on Display on the right side. (see screenshot below)
3 Adjust the Brightness slider to the level you want. (see screenshot below)
If supported by your built-in display, click/tap on Brightness to expand it open, and check (default) or uncheck Change brightness automatically when lighting changes for what you want.
If supported by your built-in display, click/tap on Brightness to expand it open, and select Off, Always, or On Battery Only (default) in the Change brightness based on content drop menu for what you want.
4 When finished, you can close Settings if you like.
This option is only available for PCs with a built-in display.
1 Open Windows Terminal, and select Windows PowerShell.
2 Type the command below into PowerShell, and press Enter. (see screenshot below)
(Get-WmiObject -Namespace root/WMI -Class WmiMonitorBrightnessMethods).WmiSetBrightness(1,<Brightness Level>)Substitute <Brightness Level> in the command above with 0 to 100 percentage brightness level you want.
For example with 75% brightness level:
(Get-WmiObject -Namespace root/WMI -Class WmiMonitorBrightnessMethods).WmiSetBrightness(1,75)
3 You can now close PowerShell if you like.
This option is only available for PCs with a built-in display.
1 Open Windows Terminal, and select Command Prompt.
2 Type the command below into the command prompt, and press Enter. (see screenshot below)
powershell (Get-WmiObject -Namespace root/WMI -Class WmiMonitorBrightnessMethods).WmiSetBrightness(1,<Brightness Level>)Substitute <Brightness Level> in the command above with 0 to 100 percentage brightness level you want.
For example with 75% brightness level:
powershell (Get-WmiObject -Namespace root/WMI -Class WmiMonitorBrightnessMethods).WmiSetBrightness(1,75)
3 You can now close the command prompt if you like.
This option is only available for PCs with a built-in display.
1 Open the Win+X Quick Link menu, and click/tap on Mobility Center.
2 Adjust the Display brightness slider to the percentage level you want. (see screenshot below)
3 When finished, you can close Windows Mobility Center if you like.
This option is only available if your computer has Intel graphics and drivers installed.
This option is available for PCs with a built-in display, and for PCs with supported external display(s).
1 Open Intel Graphics Control Panel from All apps in the Start menu.
2 Click/tap on the Display icon at the bottom. (see screenshot below)
3 Click/tap on Color Settings in the left pane. (see screenshot below step 5)
4 If you have more than one display, select the display you want to adjust brightness for in the Select Display drop menu. (see screenshot below step 5)
5 Adjust the Brightness slider left (lower) or right (higher) to the level you want, and click/tap on Apply. (see screenshot below)
6 Click/tap on Yes to confirm. (see screenshot below)
Your changes will automatically be reverted in 15 seconds if you do not click/tap on Yes to confirm.
7 When finished, you can close the Intel HD Graphics Control Panel.
This option is only available if you have NVIDIA graphics and drivers installed.
This option is available for PCs with a built-in display, and for PCs with supported external display(s).
1 Open the NVIDIA Control Panel.
2 Click/tap on the Adjust desktop color settings link under Display in the left pane. (see screenshot below)
3 If you have more than one display, select the display you want to change the brightness for under 1. Select the displays you want to use on the right side.
4 Select (dot) Use NVIDIA settings under 2. Choose how color is set.
This will have Windows use the NVIDIA Control Panel settings instead of its settings.
5 Adjust the Brightness slider to the brightness level percentage you want, and click/tap on Apply.
6 When finished, you can close the NVIDIA Control Panel if you like.
This option is only available if your computer has AMD graphics and drivers installed.
This option is available for PCs with a built-in display, and for PCs with supported external display(s).
1 Open AMD Radeon Settings.
2 Click/tap on Display. (see screenshots below)
3 If you have more than one display, select the Display # you want to change the brightness for.
4 Enable Custom Color.
You can disable Custom Color to use Windows settings instead.
5 Adjust the Brightness slider to the level you want.
6 When finished, you can close AMD Radeon Settings if you like.
That's it,
Shawn Brink
- Turn On or Off Adaptive Brightness in Windows 11
- Turn On or Off Content Adaptive Brightness Control in Windows 11
- Turn On or Off Lower Screen Brightness when using Battery Saver in Windows 11
- Change Percentage to Lower Brightness when using Battery Saver in Windows 11
- Turn On or Off Night Light in Windows 11
- Enable or Disable Adaptive Color in Windows 11
- Change HDR or SDR Content Brightness for HDR Display in Windows 11
- Enable or Disable Auto Adjust Video Brightness Based on Lighting in Windows 11