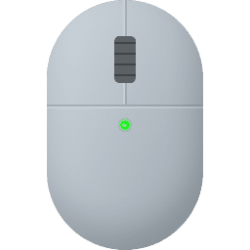This tutorial will show you how to adjust the transparency opacity of Game Bar pinned widgets when mouse click-through is enabled and disabled for your account in Windows 11 and Windows 10.
You can open the Game Bar to take control of all your favorite gaming activities while playing on your Windows 11 device.
The Controller Bar is a view of the Game Bar that allows you to quickly access games and apps using any Xbox controller.
The Home Bar is the bar at the top of the Game Bar screen. Your favorites will appear on the Home Bar for quicker access to widgets. Open widgets will show underlined on the Home Bar.
Xbox Game Bar includes a Widget Store that allows you to discover, install and remove widget applications. Each widget application can contain 1 or more widgets, as well as optional desktop applications.
When you pin a widget, it always displays on your screen over any game or app, even when Game Bar is dismissed (closed). Note that not all widgets can be pinned.
Game Bar supports transparency in widgets. You can adjust the default transparency setting of pinned widgets. Some widgets may offer custom overrides for transparency. You can adjust the transparency opacity of pinned widgets for when mouse click-through is enabled and disabled.
Reference:

Make your widget transparent
Xbox Game Bar Widget SDK - required changes to support transparency
learn.microsoft.com
EXAMPLE: Pinned widget on screen
Here's How:
1 Open the Game Bar (Win+G).
2 Click/tap on the Settings (gear) icon on the Home Bar. (see screenshot below)
3 Click/tap on Personalization on the left side of Settings.
4 Adjust the Pinned (click-through enabled) and Pinned (click-through disabled) sliders to the widget transparency opacity level you want for both.
0 = Default. Background of pinned widget is completely solid and not transparent.
100 = Background of pinned widget is completely clear and transparent.
That's it,
Shawn Brink
Related Tutorials
- Open Game Bar in Windows 11
- Install and Uninstall Xbox Game Bar Widgets in Windows 11
- Open and Close Widgets on Xbox Game Bar in Windows 11
- Enable or Disable Show Widgets when Controller Bar is Opened in Windows 11
- Pin and Unpin Xbox Game Bar Widgets on Screen in Windows 11
- Enable or Disable Mouse Click-through on Xbox Game Bar Pinned Widgets
Last edited: