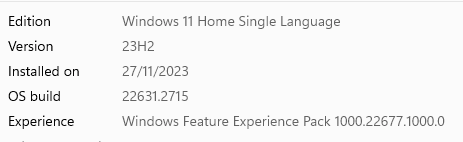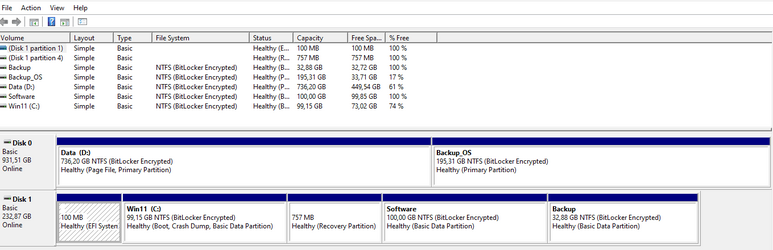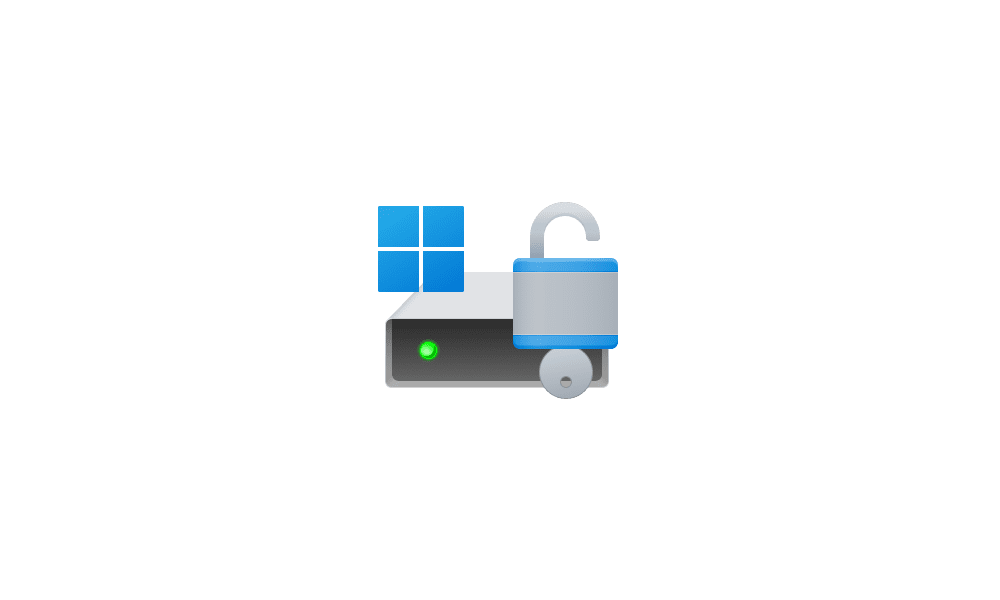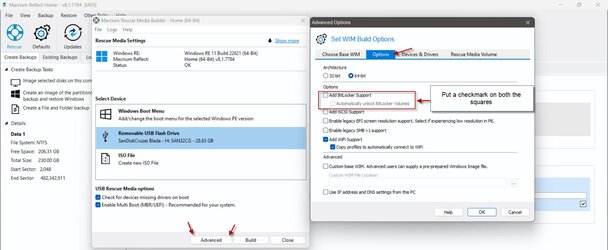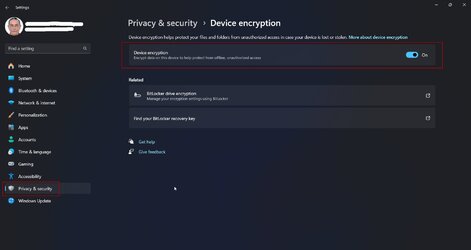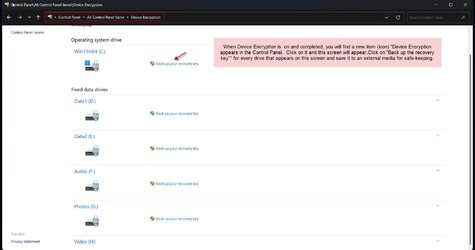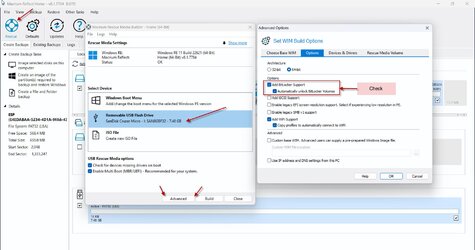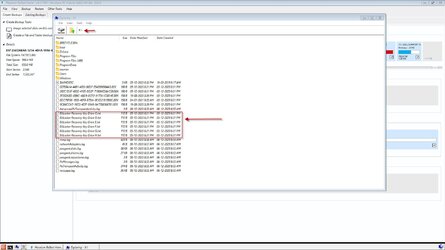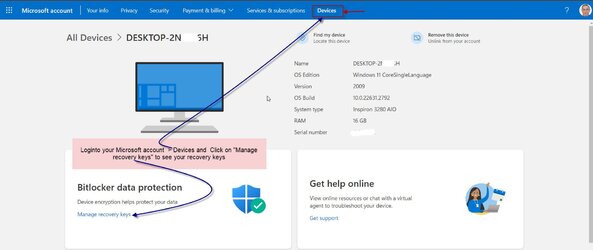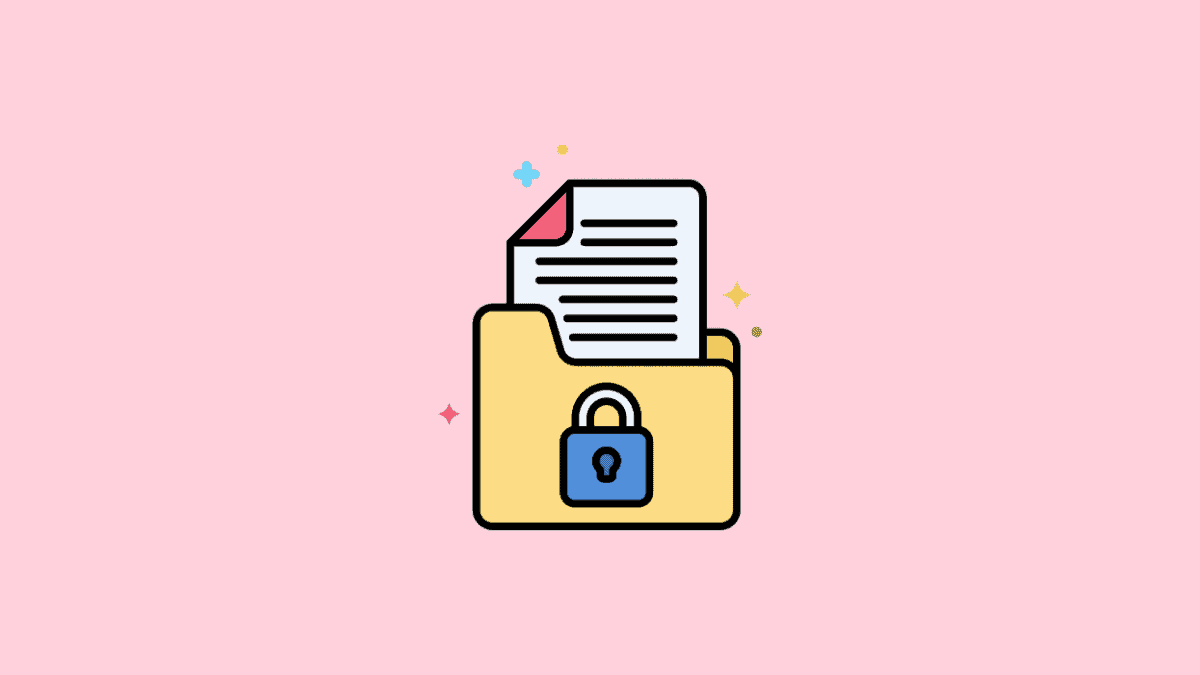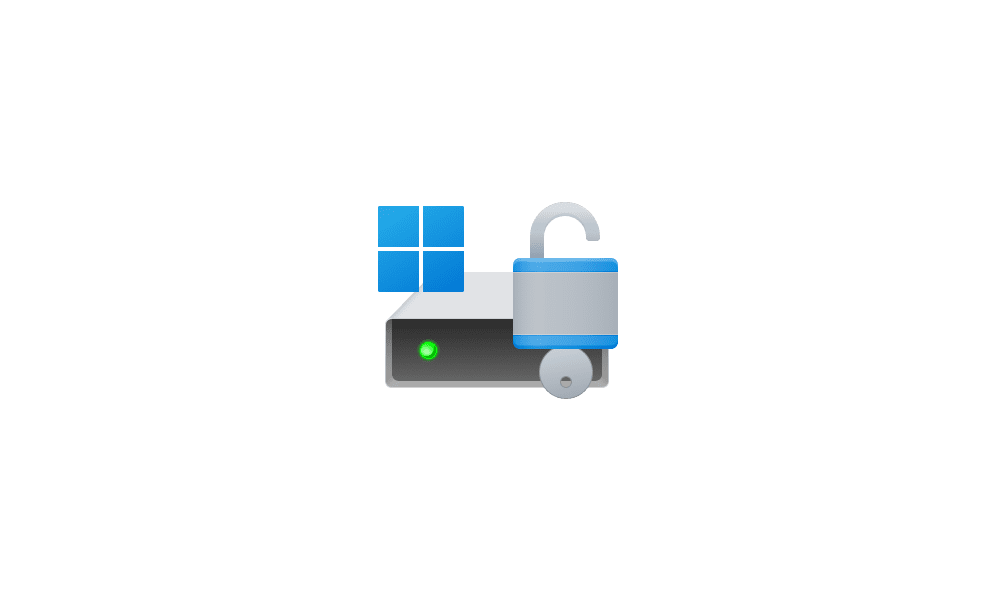To illustrate the work flow on creating a Macrium Reflect WinRE Rescue Flash drive, I first turned on Device Encryption ( since I had turned it OFF long ago)
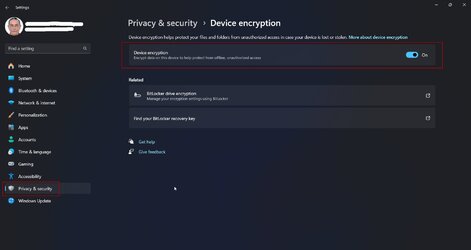
( It took about two hours to encrypt all volumes in my 1TB SSD)
Once you know that all volumes in the Internal disks are bitlocker encrypted - you can check it in Windows Disk Management- proceed to save the Recovery keys of each volume to a file,
Control Panel > Device Encryption, straightaway opens the page to save the keys as shown below. ( this part is not obvious for the first timer and he may miss it and may later wonder where the recovery keys are). When that page opens, click on every volume, and then "Back up your recovery key" and save it to a file on an external media..
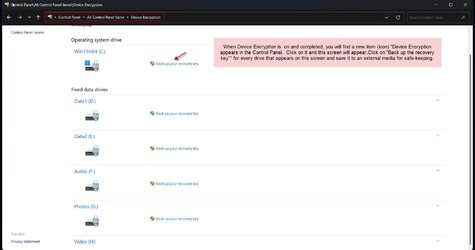

Now you are ready to create your Macrium Reflect WinRE rescue flash drive. During the process click on Advanced > Options and check that
"Add Bitlocker Support" and "Automatically unlock BitLocker Volumes" are enabled. Proceed to "Build" your recovery drive.
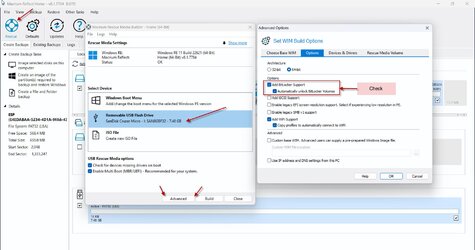
Now when you boot from the recovery drive the bitlocked volumes will be automatically unlocked for imaging.
The following screenshots are just for information. You need not check on this when booting the Rescue drive and start imaging.
1. When the MacriumReflect Main page appears after successful boot, you can click on MacriumReflect PE Explorer in the task bar and then open Boot (X:) to explore. ( X: is the RAM drive where the WinPE is loaded). There you can see all the recovery key files are listed.. You can even click on them to open and see the recovery key.
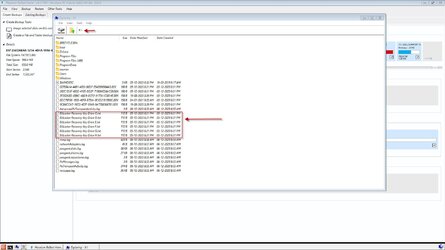
2. You can find the Recovery keys in your Microsoft account. Log into your Microsoft account, click on the "Devices" Tab > Manage recovery keys." It will open a page where all the drives and the respective Recovery keys are listed.
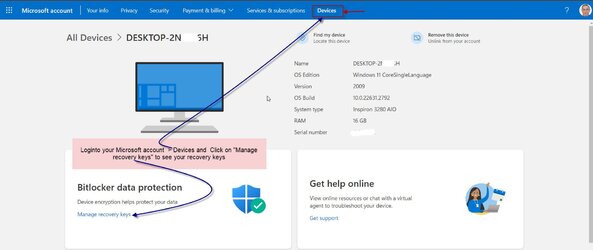
That's all for the day.