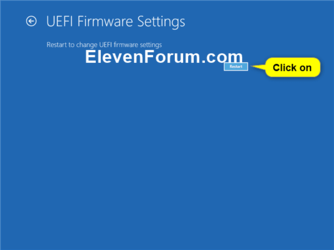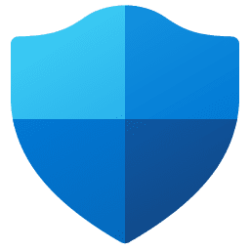This tutorial will show you how to boot to your motherboard's UEFI/BIOS firmware settings on a Windows 11 PC.
UEFI (Unified Extensible Firmware Interface) is a standard firmware interface for PCs, designed to replace BIOS (basic input/output system). This standard was created by over 140 technology companies as part of the UEFI consortium, including Microsoft. It's designed to improve software interoperability and address limitations of BIOS.
Windows utilizes the UEFI to support the handoff of system control from the SoC firmware boot loader to the OS. The UEFI environment is a minimal boot OS upon which Windows devices are booted and the OS runs.
Contents
- Option One: Press a Key on POST screen at Boot to Enter UEFI/BIOS
- Option Two: Boot to UEFI/BIOS from Advanced Startup (WinRE)
- Option Three: Boot to UEFI/BIOS using Command
- Option Four: Boot to UEFI/BIOS on Surface devices
EXAMPLE: ASUS UEFI BIOS
1 Boot the PC.
2 When you see the POST screen, press the key mentioned to enter UEFI BIOS settings. (see screenshot below)
If you do not see a POST screen, or if the screen goes by too fast to see it, check your manufacturer’s site for specific instructions.
The key you press will vary per manufacturer, so you may need to read your manual or check your manufacturer’s site for specific instructions.
Common keys used for different manufacturers:
ASRock: F2 or DEL
ASUS: F2 or DEL
Acer: F2 or DEL
Dell: F2 or F12
ECS: DEL
Gigabyte / Aorus: F2 or DEL
HP: Esc, F1, F10
Lenovo (Consumer Laptops): F2 or Fn + F2
Lenovo (Desktops): F1
Lenovo (ThinkPads): Enter then F
MSI: DEL
Microsoft Surface Tablets: Press and hold volume up button.
Origin PC: F2
Samsung: F2
Toshiba: F2
Zotac: DEL
1 Boot to Advanced Startup (WinRE).
2 Click/tap on Troubleshoot. (see screenshot below)
3 Click/tap on Advanced options. (see screenshot below)
4 Click/tap on UEFI Firmware Settings. (see screenshot below)
5 Click/tap on Restart. (see screenshot below)
1 Open Windows Terminal (Admin), and select either Windows PowerShell or Command Prompt.
2 Copy and paste the command below you want to use into Windows Terminal (Admin), and press Enter. (see screenshot below)
(with message)
shutdown /r /fwOR
(instant without message)
shutdown /r /fw /t 0How do I use the BIOS/UEFI on Surface Pro 3 and earlier devices - Microsoft Support
Learn about Unified Extensible Firmware Interface (UEFI) features and how to access them on Surface Pro models and Surface 3.
How to use Surface UEFI - Microsoft Support
Learn about Unified Extensible Firmware Interface (UEFI) features and how to access them on Surface Pro 4, Surface Book, and Surface Studio.

Manage Surface UEFI settings - Surface
Learn how to manage Surface UEFI settings to enable or disable components, configure security, and adjust boot settings on supported Surface devices.
docs.microsoft.com
That's it,
Shawn Brink
Attachments
Last edited: