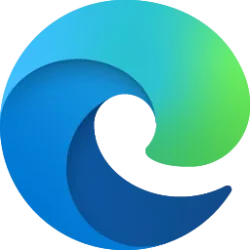This tutorial will show you how to start browsing in Kids Mode in Microsoft Edge for your account in Windows 10 and Windows 11.
To improve end user experience and simplify the More tools menu, the Kids Mode feature is being deprecated starting with Microsoft Edge version 117.0.2045.9.
The Microsoft Edge web browser is based on Chromium and was released on January 15, 2020. It is compatible with all supported versions of Windows, and macOS. With speed, performance, best in class compatibility for websites and extensions, and built-in privacy and security features.
Kids Mode is a convenient browsing mode inside Microsoft Edge that’s designed for kids. With its kid-friendly features and safety guardrails in place, Kids Mode is a great place for children to safely explore the web. Kids Mode includes features like custom browser themes, kid-friendly content, browsing based on an allow list, Bing SafeSearch set to strict, and a password requirement to exit. Also, Kids Mode doesn't require a child account or profile.
To create a safer browsing space for kids, Microsoft also enabled some privacy features by default when browsing in Kids Mode. These include setting Bing SafeSearch to Strict to help filter out inappropriate content from Bing search results, and setting tracking prevention to Strict to block a majority of trackers on sites. Clear browsing data on close has also been enabled which clears things like Cookies and other site data when Kids Mode closes. Kids Mode will not collect data for personalization of the news feed or other Microsoft services. These privacy settings for Kids Mode cannot be changed. Kids Mode also uses some of the privacy data settings from the profile of the adult who set it up, such as Windows Defender SmartScreen and diagnostic data settings. Windows Defender SmartScreen automatically blocks websites and content downloads that are reported to be malicious. These settings can be viewed and changed from the adult profile that launches Kids Mode.
While you don't have to be signed into the browser to do use Kids Mode, signing in will allow the Kids Mode settings to sync across your devices.
Kids can choose their own themes to personalize Kids Mode. The themes they apply in Kids Mode won't be applied to your normal browsing windows.
When a child visits a website not on the allow list, they'll encounter a block page. Once approved, only the specific website link on the block page will be available in the browsing session. You can only make changes to the allow list when you're outside of the Kids Mode browsing window and only from the profile that launches Kids Mode.
When you close or exit the Kids Mode window, Microsoft Edge will ask for the credentials of the account that opened the Kids Mode browsing window to approve leaving Kids Mode.
References:
Learn more about Kids Mode in Microsoft Edge - Microsoft Support

Microsoft Edge Privacy Whitepaper
Privacy aspects of features of Microsoft Edge, including how your data is shared with Microsoft and how to change settings for this data sharing.
learn.microsoft.com
EXAMPLE: Kids Mode in Microsoft Edge
The Kids Mode browsing window will open full screen by default with an auto-hide title bar and toolbar. You can move the pointer towards the top of the screen to auto show the hidden title bar and toolbar.
Here's How:
1 Open Microsoft Edge.
2 Click/tap on the Profile icon, and perform one of the available steps below: (see screenshots below)
- Click/tap on Browse in Kids Mode.
- Click/tap on Other profiles, and click/tap on Browse in Kids Mode.
3 If this is your first time launching Kids Mode, you will see an explanation of what the feature is with an option to Learn more. Click/tap on Get started when ready to launch Kids Mode. (see screenshot below)
That's it,
Shawn Brink
Last edited: