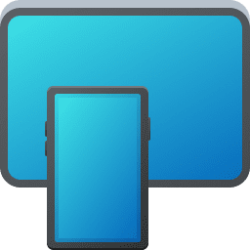This tutorial will you show to change the default action when typing into list view in File Explorer for your account in Windows 10 and Windows 11.
In Windows, you can change the default action when typing into list view in File Explorer to either Automatically type into the Search Box or Select the typed Item in the view.
Automatically type into the Search Box - When you type in File Explorer in list view, it will automatically be typed into the Search Box to give search results from within the currently open folder or drive.
Select the typed Item in the view - This is the default setting. When you type in File Explorer in list view, it will automatically jump to and select the first file name in sort by order that begins with what you typed in the currently open folder or drive.
Contents
- Option One: Change Action "When typing into list view" in Folder Options
- Option Two: Change Action "When typing into list view" using REG file
- Option Three: Change Action "When typing into list view" in Registry Editor
EXAMPLE: "When typing into list view" in File Explorer
1 Open Folder Options.
2 Click/tap on the View tab. (see screenshot below)
3 Under When typing into list view, select (dot) Automatically type into the Search Box or Select the typed Item in the view (default) for what you want.
4 Click/tap on OK.
This option will not work when Administrator protection is turned on.
1 Do step 2 (Search Box) or step 3 (Select) below for what you would like to do.
2 Automatically type into the Search Box
A) Click/tap on the Download button below to download the file below, and go to step 4 below.
When_typing_into_list_view_Automatically_type_into_the_Search_Box.reg
Download
(Contents of REG file for reference)
Code:
Windows Registry Editor Version 5.00
[HKEY_CURRENT_USER\Software\Microsoft\Windows\CurrentVersion\Explorer\Advanced]
"TypeAhead"=dword:000000013 Select the typed Item in the view
This is the default setting.
A) Click/tap on the Download button below to download the file below, and go to step 4 below.
When_typing_into_list_view_Select_the_typed_item_in_the_view.reg
Download
(Contents of REG file for reference)
Code:
Windows Registry Editor Version 5.00
[HKEY_CURRENT_USER\Software\Microsoft\Windows\CurrentVersion\Explorer\Advanced]
"TypeAhead"=dword:000000004 Save the .reg file to your desktop.
5 Double click/tap on the downloaded .reg file to merge it.
6 When prompted, click/tap on Run, Yes (UAC), Yes, and OK to approve the merge.
7 You can now delete the downloaded .reg file if you like.
1 Open Registry Editor (regedit.exe).
2 Navigate to the key location below in the left pane of Registry Editor. (see screenshot below step 3)
HKEY_USERS\<SID>\Software\Microsoft\Windows\CurrentVersion\Explorer\Advanced
Substitute <SID> in the key path above with the actual SID for the account you want to apply this to.
For example:
HKEY_USERS\S-1-5-21-2498639629-3946114050-4100787084-1001\Software\Microsoft\Windows\CurrentVersion\Explorer\Advanced
3 In the right pane of the Advanced key, double click/tap on the TypeAhead DWORD to modify it. (see screenshot below)
4 Enter 0 (Select the typed - default) or 1 (Automatically type) for what you want, and click/tap on OK. (see screenshot below)
5 You can now close Registry Editor if you like.
That's it,
Shawn Brink
Attachments
Last edited: