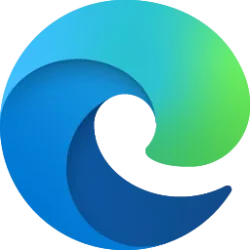This tutorial will show you different ways on how to manually change the date on the system clock for all users in Windows 11.
A calendar date is a reference to a particular day represented within a calendar system. The calendar date allows the specific day to be identified.
The date is displayed using the MM/DD/YYYY format by default on the system clock on the taskbar corner in Windows 11.
You must be signed in as an administrator to change the date.
- Option One: Change Date in Settings
- Option Two: Change Date in Control Panel
- Option Three: Change Date in Command Prompt
- Option Four: Change Date in PowerShell
1 Open Settings (Win+I).
2 Click/tap on Time & language on the left side, and click/tap on Date & time on the right side. (see screenshot below)
3 Click/tap on the Change button for Set the date and time manually. (see screenshot below)
You will need to turn off Set time automatically to not have the Change button grayed out and disabled.
4 Adjust the date, and click/tap on Change. (see screenshot below)
5 You can now close Settings if you like.
1 Open the Control Panel (icons view), and click/tap on the Date and Time icon.
2 You can close the Control Panel if you like.
3 In the Date and Time tab, click/tap on the Change date and time button. (see screenshot below)
4 Adjust the date, and click/tap on OK. (see screenshot below)
5 Click/tap on OK. (see screenshot below)
To see more date command usage details, see: date | Microsoft Docs.
1 Open Windows Terminal (Admin), and select Command Prompt.
2 Type the command below into the elevated command prompt, and press Enter. (see screenshot below)
date MM/DD/YYYYSubstitute MM in the command above with the actual month numbers (ex: "09").
Substitute DD in the command above with the actual day numbers (ex: "15").
Substitute YYYY in the command above with the actual year numbers (ex: "2021").
For example: date 09/15/2021
3 You can close Windows Terminal (Admin) if you like.
To see more Set-Date command usage details, see: Set-Date | Microsoft Docs.
1 Open Windows Terminal (Admin), and select Windows PowerShell.
2 Type the command below into the elevated PowerShell, and press Enter. (see screenshot below)
Set-Date -Date "MM/DD/YYYY"Substitute MM in the command above with the actual month numbers (ex: "09").
Substitute DD in the command above with the actual day numbers (ex: "15").
Substitute YYYY in the command above with the actual year numbers (ex: "2021").
For example: Set-Date -Date "09/15/2021"
3 You can close Windows Terminal (Admin) if you like.
That's it,
Shawn Brink