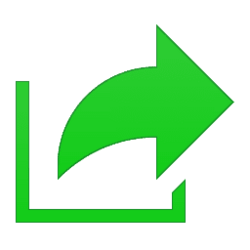This tutorial will show you how to change the default folder location that Nearby Sharing will save files you receive into for your account in Windows 11.
Nearby sharing in Windows lets you share documents, photos, links to websites, and more with nearby devices by using Bluetooth or Wi-Fi.
Nearby sharing saves files you receive to your Downloads folder by default.
Contents
- Option One: Change Default Save Location for Nearby Sharing in Settings
- Option Two: Change Default Save Location for Nearby Sharing in Registry Editor
EXAMPLE: Nearby Sharing
1 Open Settings (Win+I).
2 Click/tap on System on the left side, and click/tap on Nearby sharing on the right side. (see screenshot below)
3 Click/tap on the Change button for Save files I receive to. (see screenshot below)
You can see the current save location under Save files I receive to
If nearby sharing is turned off, the Change button will be disabled and grayed out.
4 Navigate to and select the folder (ex: "Desktop") you want Nearby sharing to save to by default, and click/tap on Select Folder. (see screenshot below)
5 You can now close Settings if you like.
1 Open Registry Editor (regedit.exe).
2 Navigate to the key below in the left pane of Registry Editor. (see screenshot below)
HKEY_CURRENT_USER\Software\Microsoft\Windows\CurrentVersion\CDP
3 In the right pane of the CDP key, double click/tap on the NearShareFileSaveLocation string value (REG_SZ) to modify it. (see screenshot above)
If you do not have a NearShareFileSaveLocation string value, right click or press and hold on an empty area in the right pane of the CDP key, click/tap on New, click/tap on String Value, type NearShareFileSaveLocation for the name, and press Enter.
4 Type the full path of the folder (ex: "C:\Users\Brink\Desktop") you want Nearby sharing to save to by default, and click/tap on OK. (see screenshot below)
5 You can now close Registry Editor if you like.
That's it,
Shawn Brink
Last edited: