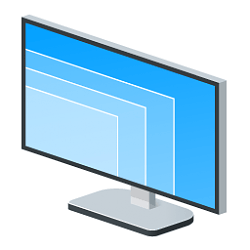This tutorial will show you how to change the DPI scaling level for all or specific displays to make everything appear smaller or larger on the display(s) for your account in Windows 11.
Dots per inch (DPI) is the physical measurement of number of pixels in a linear inch of a display. DPI is a function of display resolution and size; a higher resolution or a smaller size will lead to higher DPI, and a lower resolution or a larger size will lead to lower DPI. When a display has a higher DPI, pixels are smaller and closer together, so that the user interface (UI) and other displayed content appears smaller than intended.
Windows ensures that everything appears on the screen at a usable and consistent size by instructing applications (including the Windows desktop shell) to resize their content by a scale factor. This number depends on the display DPI as well as other factors that impact the user’s perception of the display. Almost all desktop displays and most current laptop displays are in the range of 95-110 DPI; for these devices, no scaling is required, and Windows sets a scale factor of 100%. However, there are a number of new devices, particularly in the premium laptop and tablet markets, which have higher displays with over 200 DPI. For these devices, Windows sets higher scale factors to ensure that the user experience is comfortably viewable.
You can adjust the display DPI scaling level in Windows 11 to change the size of text, apps, and other items to appear larger or smaller until comfortable to see for you.
When you increase the display DPI scaling level, everything will appear larger on the display.
When you decrease the display DPI scaling level, everything will appear smaller on the display.
The default DPI scaling level of a display is not always 100% (96 DPI). High resolution displays may have a higher "recommended" DPI than 100% by default.
References:

Change your screen resolution and layout in Windows - Microsoft Support
- Option One: Change DPI Scaling Level for Specific Display in Settings
- Option Two: Set Custom DPI Scaling Level for All Displays in Settings
- Option Three: Set Custom DPI Scaling Level for All Displays in Registry Editor
- Option Four: Restore Default DPI Scaling Level for All Displays using REG file
1 Open Settings (Win+I).
2 Click/tap on System on the left side, and click/tap on Display on the right side. (see screenshot below)
3 If you have more than one display connected to your PC, select a display (ex: "1") that you want to change the DPI scaling level for. (see screenshot below step 4)
If you are not sure which display belongs to what number, then you can click/tap on the Identify button to have each display's number briefly appear on the displays to see.
4 Select the Scale percentage you want in the drop menu. (see screenshot below)
The Recommended percentage is the default scale size.
This setting is stored as the DpiValue DWORD data value in a long subkey per display in the registry key location below.
HKEY_CURRENT_USER\Control Panel\Desktop\PerMonitorSettings
5 When finished, you can close Settings if you like.
1 Open Settings (Win+I).
2 Click/tap on System on the left side, and click/tap on Display on the right side. (see screenshot below)
3 Do step 4 (set custom scaling) or step 5 (turn off custom scaling) for what you want.
This will override and gray out Option One
This will undo the set custom scaling size, and allow you to use Option One
This option sets the same setting in Option Two, and will override and gray out Option One if you set a custom DPI.
1 Open Registry Editor (regedit.exe).
2 Navigate to the registry key location below in the left pane of Registry Editor. (see screenshot below)
3 In the right pane of the Desktop key, double click/tap on the LogPixels DWORD to modify it. (see screenshot above)
If the LogPixels DWORD doesn't exist, then right click or press and hold on an empty area in the right pane of the Desktop key, click/tap on New, click/tap on DWORD (32-bit) Value, type LogPixels, and press Enter.
4 Select (dot) Decimal, type in a value data from 96 to 480 for the scaling level you want, and click/tap on OK. (see screenshot and table below)
DPI Scaling Level | Value data |
|---|---|
| Small 100% (default) | 96 |
| Medium 125% | 120 |
| Large 150% | 144 |
| Extra Large 200% | 192 |
| Custom 250% | 240 |
| Custom 300% | 288 |
| Custom 325% | 312 |
| Custom 350% | 336 |
| Custom 400% | 384 |
| Custom 450% | 432 |
| Custom 500% | 480 |
5 In the right pane of the Desktop key, double click/tap on the Win8DpiScaling DWORD to modify it. (see screenshot below)
If the Win8DpiScaling DWORD doesn't exist, then right click or press and hold on an empty area in the right pane of the Desktop key, click/tap on New, click/tap on DWORD (32-bit) Value, type Win8DpiScaling, and press Enter.
6 Type 0 (turn off custom scaling) or 1 (turn on custom scaling) for the value data based on the table below, and click/tap on OK. (see screenshot below)
Value data | Description |
|---|---|
| 0 | Enter 0 if you used 96 in step 4 for no custom DPI scaling. |
| 1 | Enter 1 if you used any size over 96 in step 4 for custom DPI scaling. |
7 Close Registry Editor.
8 Sign out and sign in to apply.
1 Click/tap on the Download button below for the DPI you want to restore to download the REG file below.
(Contents of REG file for reference)
Windows Registry Editor Version 5.00
[HKEY_CURRENT_USER\Control Panel\Desktop]
"LogPixels"=-
"Win8DpiScaling"=dword:00000000
[-HKEY_CURRENT_USER\Control Panel\Desktop\PerMonitorSettings]
[HKEY_CURRENT_USER\Control Panel\Desktop\WindowMetrics]
"AppliedDPI"=dword:00000096This DPI is a good starting point for higher resolution displays.
(Contents of REG file for reference)
Windows Registry Editor Version 5.00
[HKEY_CURRENT_USER\Control Panel\Desktop]
"LogPixels"=-
"Win8DpiScaling"=dword:00000000
[-HKEY_CURRENT_USER\Control Panel\Desktop\PerMonitorSettings]
[HKEY_CURRENT_USER\Control Panel\Desktop\WindowMetrics]
"AppliedDPI"=dword:000001922 Save the .reg file to your desktop.
3 Double click/tap on the downloaded .reg file to merge it.
4 When prompted, click/tap on Run, Yes (UAC), Yes, and OK to approve the merge.
5 Sign out and sign in to apply.
6 You can now delete the downloaded .reg file if you like.
That's it,
Shawn Brink