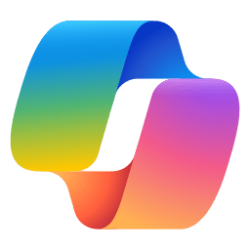This tutorial will show you how to change the display language for your account in Windows 11.
Installing the language pack of an added language will add the language to your list of Windows display languages.
The display language you select changes the default language used by Windows features like Settings and File Explorer.
Reference:
Manage the language and keyboard/input layout settings in Windows - Microsoft Support
Learn how to change Windows display language and keyboard/input layout settings. These settings affect the language displayed in Windows, in apps, and at websites.
If you have a single language edition of Windows 11 installed, you will not be able to change your display language unless you purchase an upgrade to either Windows 11 Home or Windows 11 Pro.
Contents
- Option One: Change Display Language in Settings
- Option Two: Change Display Language in PowerShell
1 Open Settings (Win+I).
2 Click/tap on Time & language on the left side, and click/tap on Language & region on the right side. (see screenshot below)
3 Select the language (ex: "English (United Kingdom") you want in the Windows display language drop menu. (see screenshot below)
4 You will be prompted to Sign out in order to apply your new display language when you sign in next. (see screenshot below)
5 You can now close Settings if you like.
1 Open Windows Terminal, and select Windows PowerShell.
2 Copy and paste the
Get-WinUserLanguageList command into PowerShell, and press Enter to see a list of all languages currently installed for your account. (see screenshot below below step 3)3 Make note of the LanguageTag (ex: "en-GB") for the language (ex: "English (United Kingdom") you want as your display language. (see screenshot below)
4 Type the
Set-WinSystemLocale LanguageTag command into PowerShell, and press Enter. (see screenshot below step 5)Substitute LanguageTag in the command above with the actual LanguageTag (ex: "en-GB") for the language you want from step 3.
For example: Set-WinSystemLocale en-GB
5 Type the
Set-WinUserLanguageList LanguageTag -Force command into PowerShell, and press Enter. (see screenshot below)Substitute LanguageTag in the command above with the actual LanguageTag (ex: "en-GB") for the language you want from step 3.
For example: Set-WinUserLanguageList en-GB -Force
6 Sign out and sign in to apply.
That's it,
Shawn Brink
Related Tutorials
- Add a Language in Windows 11
- Install Language Pack in Windows 11
- Remove Language in Windows 11
- Change Regional Format in Windows 11
- Change Windows Terminal Language in Windows 11
- Change Display Language in Microsoft Edge
- Copy Language and Region Settings to Welcome Screen and New Users in Windows 11
- Change Display Language for Copilot on Web, Windows 11, and Windows 10
Last edited: