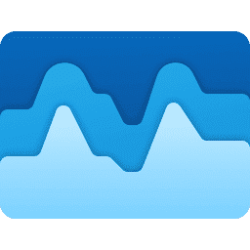This tutorial will show you how to change the layout view of a folder in File Explorer for your account in Windows 11.
In Windows 11, you can change the layout view of a folder in File Explorer to show all items in the folder with a extra large icons, large icons, medium icons, small icons, list, details, tiles, or content layout.
Each separate folder will remember its layout view as set when last closed.
Contents
- Option One: Change Folder Layout View using a Scroll Wheel
- Option Two: Change Folder Layout View using Keyboard Shortcut
- Option Three: Change Folder Layout View from File Explorer Toolbar
- Option Four: Change Folder Layout View from File Explorer Command Bar
- Option Five: Change Folder Layout View from Context Menu
EXAMPLE: Available folder layout views
1 Open File Explorer (Win+E).
2 Open the folder you want to change the layout view of.
3 Press and hold the Ctrl key while rolling the scroll wheel up or down to cycle the layout view to what you want, and release the Ctrl key when done.
1 Open File Explorer (Win+E).
2 Open the folder you want to change the layout view of.
3 Press the keyboard shortcut below for the layout view you want.
| Layout View | Keyboard Shortcut |
|---|---|
| Extra large icons | Ctrl+ Shift + 1 |
| Large icons | Ctrl+ Shift + 2 |
| Medium icons | Ctrl+ Shift + 3 |
| Small icons | Ctrl+ Shift + 4 |
| List | Ctrl+ Shift + 5 |
| Details | Ctrl+ Shift + 6 |
| Tiles | Ctrl+ Shift + 7 |
| Content | Ctrl+ Shift + 8 |
1 Open File Explorer (Win+E).
2 Open the folder you want to change the layout view of.
3 Click/tap on the Details (left) or Large icons (right) button on the toolbar at the bottom right corner of File Explorer for the layout view you want. (see screenshot below)
1 Open File Explorer (Win+E).
2 Open the folder you want to change the layout view of.
3 Click/tap on View on the command bar. (see screenshot below)
4 Click/tap on the Extra large icons, Large icons, Medium icons, Small icons, List, Details, Tiles, or Content layout view you want.
1 Open File Explorer (Win+E).
2 Open the folder you want to change the layout view of.
3 Right click or press and hold on an empty area of the folder's background. (see screenshot below)
4 Click/tap on View.
5 Click/tap on the Extra large icons, Large icons, Medium icons, Small icons, List, Details, Tiles, or Content layout view you want.
That's it,
Shawn Brink
Related Tutorials
- Increase Folder View Settings Cache Memory Size in Windows 11
- Change Folder Sort by View in Windows 11 File Explorer
- Change Folder Group by View in Windows 11 File Explorer
- Change Size of Columns Width for Folder in Windows 11 File Explorer
- Add or Remove Columns for Folder in Windows 11 File Explorer
- Change Template of Drive, Folder, or Library in Windows 11 File Explorer
- Apply Folder View to All Folders of Same Template Type in Windows 11
- Apply Folder View to All Folders in Windows 11
- Reset Folder View Settings to Default in Windows 11 File Explorer
- Change Action "When typing into list view" in File Explorer in Windows 11
Last edited: