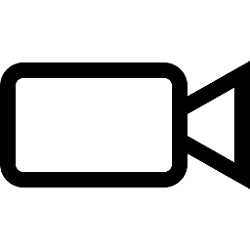This tutorial will show you how to change the graphics performance preference for desktop and Microsoft Store apps for your account in Windows 11.
You can choose custom graphics performance settings you prefer for apps in Windows 11.
Graphics preference | Description |
|---|---|
| Let Windows decide | Automatically selects the Integrated GPU when running 2D apps and the Discrete GPU when running 3D apps. This is the default setting. |
| Power saving | A request to run the application on the most power saving GPU available. Selects the integrated GPU, which provides lower performance but consumes less power. |
| High performance | A request to run the application on the most high performance GPU available. Selects the discrete GPU, which provides better performance but consumes more power. |
This allows you to specify which GPU you prefer to use by default for specific Microsoft Store and Desktop apps. Preferences may provide better app performance or save battery life. Choices may not take effect until the next time the app launches.
Generally, the power saving GPU is the integrated GPU on a system, and the high performance GPU is the discrete GPU or external GPU. If you have both a discrete GPU and an external GPU on a system, the external GPU is considered the high performance GPU.
Apps are always allowed to have the ultimate choice of which GPU to use, so you may see additional apps that do not follow the preferences you set. In that case, look for a setting within the app itself to choose a preference.
Starting with Windows 11 build 25336, if you have 2 or more discrete graphics adapters with no integrated graphics, you can now choose which of the discrete graphics adapters is considered high-performance.
Reference:

Navigating the Redesigned Graphics Settings page - DirectX Developer Blog
In the settings app, the graphics page lets you adjust settings related to ‘GPU Preference,’ ‘Auto HDR,’ ‘Optimizations for windowed games’, and more to get the most out of your graphics experience on your PC. Aligning with the new Windows 11 UI design, we’ve redesigned the graphics settings...
Your graphics performance preference settings for apps are saved to the registry key below.
HKEY_CURRENT_USER\Software\Microsoft\DirectX\UserGpuPreferences
Contents
- Option One: Add App(s) to Graphics Settings List
- Option Two: Remove App(s) from Graphics Settings List
- Option Three: Change Graphics Performance Preference for Apps
1 Open Settings (Win+I).
2 Click/tap on System on the left side, and click/tap on Display on the right side. (see screenshot below)
3 Click/tap on Graphics on the right side. (see screenshot below)
4 Do step 5 (Desktop) or step 6 (Microsoft Store) below for which type of app(s) you want to add.
5 Add Desktop App
A) Perform one of the available steps. (see screenshots below)
- Select Desktop app in the "Add an app" drop menu, and click/tap on the Browse button.
- Click/tap on the Add desktop app button.
B) Navigate to and select the .exe file (ex: "regedit32.exe") you want to add, click/tap on Add, and go to step 7 below. (see screenshot below)
6 Add Microsoft Store App
A) Perform one of the available steps. (see screenshots below)
- Select Microsoft Store app in the "Add an app" drop menu, and click/tap on the Browse button.
- Click/tap on the Add Microsoft Store app button.
B) Click/tap on the app (ex: "Clipchamp") you want to add, and go to step 7 below. (see screenshot below)
7 When finished adding apps, you can either close Settings or got to Option Three to choose custom graphics performance preference for apps.
You will only be able to remove apps you added.
Removing an app from the list will reset it to the default Let Windows decide setting.
1 Open Settings (Win+I).
2 Click/tap on System on the left side, and click/tap on Display on the right side. (see screenshot below)
3 Click/tap on Graphics on the right side. (see screenshot below)
4 Click/tap on app (ex: "Clipchamp") in the list you want to remove, and click/tap on its Remove button. (see screenshot below)
5 When finished removing apps, you can close Settings if you like.
1 Open Settings (Win+I).
2 Click/tap on System on the left side, and click/tap on Display on the right side. (see screenshot below)
3 Click/tap on Graphics on the right side. (see screenshot below)
4 Click/tap on app (ex: "Movies & TV") in the list you want, and click/tap on its Options button. (see screenshot below)
You can click/tap on the Reset button for an app to reset it back to the default Let Windows decide preference.
The Reset button will be grayed out if an app is already using the default preference.
5 Select (dot) Let Windows decide (default), Power saving, or High performance for the graphics preference you want for this app, and click/tap on Save. (see screenshots below)
You can also check or uncheck Don't use optimizations for windowed games for what you want for this app.
6 When finished, you can close Settings if you like.
That's it,
Shawn Brink
Related Tutorials
- Adjust Processor Scheduling for Best Performance in Windows 11
- Backup and Restore Graphics Preferences for Apps and Games in Windows 11
- Reset Graphics Preferences for Apps and Games to Default in Windows 11
- Turn On or Off Optimizations for Windowed Games in Windows 11
- Turn On or Off Hardware Accelerated GPU Scheduling in Windows 11
- Enable or Disable Variable Refresh Rate for Games in Windows 11
- Change GPU for Windows Subsystem for Android (WSA) Apps in Windows 11
Last edited: