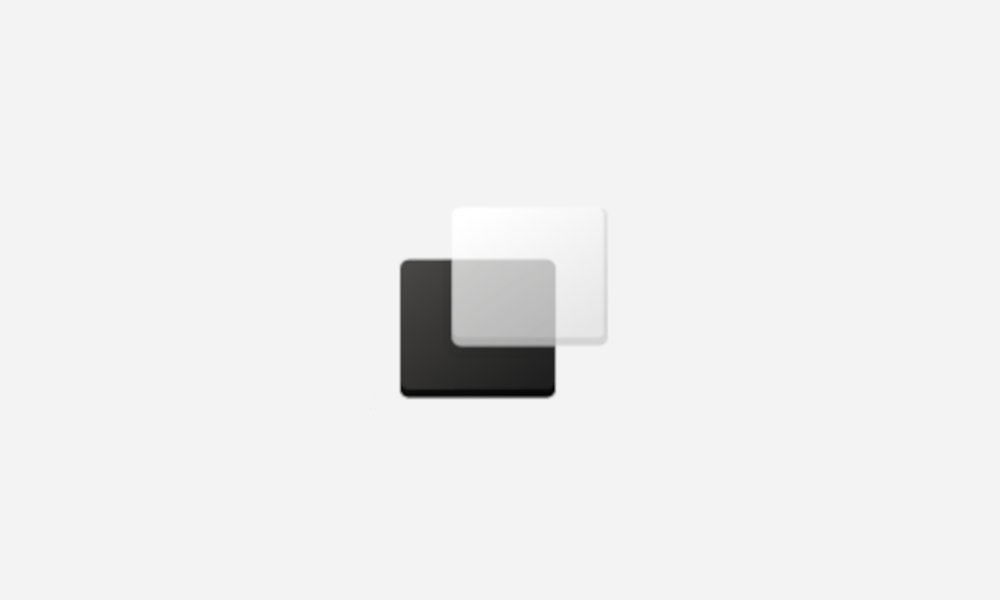This tutorial will show you how to change the hover delay time to show a taskbar thumbnail live preview for your account in Windows 10 and Windows 11.
The setting in this tutorial no longer works starting with at least Windows 11 version 24H2.
The taskbar is a horizontal bar at the bottom of your desktop in Windows 11 that shows the Start menu, Search, Task View, Widgets, Chat, File Explorer, Microsoft Edge, and Microsoft Store icons aligned to the center by default. The taskbar corner includes the notification area icons, Quick Settings (Win+A), and Notification Center (Win+N) with the clock and calendar.
When you hover the pointer over an icon on the taskbar with an open window, you will see the thumbnail preview(s) of the open window(s).
When you hover the pointer on the taskbar thumbnail preview, you will see a live preview (peek) of only that open window on your desktop.
If you like, you can change the hover delay time to how many milliseconds you want.
A shorter delay time will have a taskbar thumbnail live preview show faster when hovering on a taskbar thumbnail preview.
A longer delay time will cause a taskbar thumbnail live preview take longer before showing when hovering on a taskbar thumbnail preview. If you set a long enough delay, it will effectively disable showing a taskbar thumbnail live preview when hovering on a taskbar thumbnail preview.
If you disable Peek, it will also disable taskbar thumbnail live previews.
EXAMPLE: Taskbar thumbnail live preview
Here's How:
1 Open Registry Editor (regedit.exe).
2 Navigate to the key below in the left pane of Registry Editor. (see screenshot below)
HKEY_CURRENT_USER\Software\Microsoft\Windows\CurrentVersion\Explorer\Advanced
3 Do step 4 (change) or step 5 (default) below for what you would like to do.
4 Change Hover Delay Time to Show Taskbar Thumbnail Live Preview
A) In the right pane of the Advanced key, double click/tap on the ThumbnailLivePreviewHoverTime DWORD to modify it. (see screenshot below step 2)
If you don't have a ThumbnailLivePreviewHoverTime DWORD, then right click or press and hold on an empty area in the right pane of the Advanced key, click/tap on New and DWORD (32-bit) Value, type ThumbnailLivePreviewHoverTime, and press Enter.
B) Select (dot) Decimal, type a number for how many milliseconds (1000 milliseconds = 1 second) you want for the hover delay time, click/tap on OK, and go to step 6 below. (see screenshot below)
If you use a very long delay time (ex: 10000 milliseconds), it will effectively disable showing the taskbar thumbnail live preview when hovering on a taskbar thumbnail preview without having to disable Peek.
5 Restore Default Hover Delay Time to Show Taskbar Thumbnail Live Preview
A) In the right pane of the Advanced key, right click or press and hold on the ThumbnailLivePreviewHoverTime DWORD, and click/tap on Delete. (see screenshot below step 2)
B) Click/tap on Yes to confirm, and go to step 6 below. (see screenshot below)
6 Close Registry Editor.
7 Either restart the explorer process, sign out and sign in, or restart the computer to apply.
That's it,
Shawn Brink
Last edited:

 + # show its taskbar thumbnail preview.
+ # show its taskbar thumbnail preview.