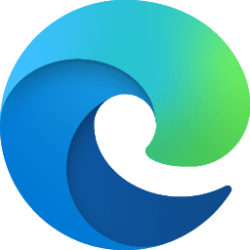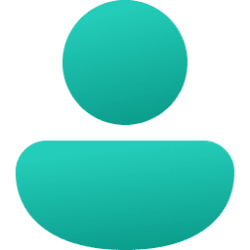This tutorial will show you how to rename a power plan in Windows 10 and Windows 11.
A power plan is a collection of hardware and system settings that manages how your computer uses power. Power plans can help you save energy, maximize system performance, or achieve a balance between the two. A power plan is also known as a power scheme.
Changes made to a power plan settings will affect all users that use the same power plan as their default active power scheme.
Windows 11 includes the following power plans by default:
- Balanced = Offers full performance when you need it and saves power when you don't. This is the best power plan for most people. Allows you to change your Power Mode.
- Power saver = Saves power by reducing PC performance and screen brightness. If you're using a laptop, this plan can help you get the most from a single battery charge.
- High performance = Maximizes screen brightness and might increase PC performance. This plan uses a lot more energy, so your laptop battery won't last as long between charges.
- Ultimate Performance = Only available in the Windows 11 Pro for Workstations edition by default. Provides ultimate performance on higher end PCs. It builds on the current High-Performance policy, and goes a step further to eliminate micro-latencies associated with fine grained power management techniques. As the power scheme is geared towards reducing micro-latencies it may directly impact hardware; and consume more power than the default balanced plan. The Ultimate Performance power policy is currently not available on battery powered systems.
- Custom = These are custom power plans created by a user on the PC and/or included by your PC manufacturer (OEM).
EXAMPLE: Power plans
Here's How:
1 Open Windows Terminal, and select either Windows PowerShell or Command Prompt.
2 Copy and paste
powercfg /L into Windows Terminal, and press Enter. This will give you a list of all existing power plans on the PC along with the GUID for each plan. (see screenshot below step 3)3 Make note of the GUID (ex: "c8970121-d682-48e6-add3-80116962528f") for the power plan (ex: "My Custom Plan 1") you want to rename. (see screenshot below)
4 Type the command below into Windows Terminal, and press Enter. (see screenshot below)
powercfg -changename GUID "New name"Substitute GUID in the command above with the actual GUID (ex: "c8970121-d682-48e6-add3-80116962528f") from step 3.
Substitute New name in the command above with the actual new name (ex: "Custom") you want to rename the power plan with.
For example: powercfg -changename c8970121-d682-48e6-add3-80116962528f "Custom"
5 You can now close Windows Terminal if you like.
That's it,
Shawn Brink
Last edited: