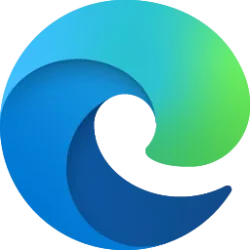This tutorial will show you how to change the text cursor thickness to what you want for your account in Windows 11.
The text cursor is that blinking line at the end of what you are typing in Windows.
Windows 11 lets you change the thickness of the text cursor.
If you have a high screen resolution or your vision is not as good as it used to be, then you may find it harder to see the text cursor with a default of 1 pixel wide.
References:
Make your mouse, keyboard, and other input devices easier to use - Microsoft Support
Learn how to use Windows accessibility features to make your mouse, keyboard, and other input devices easier to use.

CaretWidth
learn.microsoft.com
Contents
- Option One: Change Text Cursor Thickness in Settings
- Option Two: Change Text Cursor Thickness in Control Panel
- Option Three: Change Text Cursor Thickness in Registry Editor
1 Open Settings (Win+I).
2 Click/tap on Accessibility on the left side, and click/tap on Text cursor on the right side. (see screenshot below)
Open Text cursor settings
3 Adjust the Text cursor thickness slider between 1 to 20 pixels until the thickness in the preview looks like you want. (see screenshot below)
1 pixel is the default thickness.
4 You can now close Settings if you like.
1 Open the Control Panel (icons view), and click/tap on the Ease of Access Center icon.
2 Click/tap on the Make the computer easier to use link. (see screenshot below)
3 Select the thickness you want between 1 to 20 pixels in the Set the thickness of the blinking cursor drop down, and click/tap on OK. (see screenshot below)
1 pixel is the default thickness.
1 Open Registry Editor (regedit.exe).
2 Navigate to the key below in the left pane of Registry Editor. (see screenshot below)
HKEY_CURRENT_USER\Control Panel\Desktop
3 In the right pane of the Desktop key, double click/tap on the CaretWidth DWORD to modify it. (see screenshot above)
4 Select (dot) Decimal, type in a number between 1 to 20 for the text cursor thickness you want, and click/tap on OK. (see screenshot below)
1 pixel is the default thickness.
5 Close Registry Editor.
6 Either sign out and sign in or restart the computer to apply.
That's it,
Shawn Brink
Last edited: