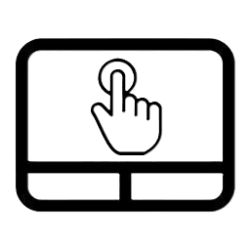This tutorial will show you how to change the touchpad scrolling direction to have down motion scrolls up or down for your account in Windows 11.
If your Windows 11 device (ex: laptop) has a built-in precision touchpad, you can change the scrolling direction to have down motion scrolls up or down.
Windows uses reverse scrolling by default, but you can use natural scrolling if wanted.
Reverse scrolling (Down motion scrolls up) = When you swipe down on the touchpad, the scroll bar moves down as the page scrolls in an upward direction. When you swipe up on the touchpad, the scroll bar moves up as the page scrolls in a downward direction.
Natural scrolling (Down motion scrolls down) = When you swipe down on the touchpad, the scroll bar moves down as the page scrolls in a downward direction. When you swipe up on the touchpad, the scroll bar moves up as the page scrolls in an upward direction.
Reference:

Precision touchpad tuning (touchpad-tuning-guidelines)
This topic presents information about touchpad tuning capabilities in Windows 10 and beyond
learn.microsoft.com
Contents
- Option One: Change Touchpad Scrolling Direction in Settings
- Option Two: Change Touchpad Scrolling Direction using REG file
1 Open Settings (Win+I).
2 Click/tap on Bluetooth & devices on the left side, and click/tap on Touchpad on the right side. (see screenshot below)
3 Click/tap on Scroll & zoom to expand it open. (see screenshot below step 4)
4 Select Down motion scrolls up (default) or Down motion scrolls down for what you want in the Scrolling direction drop menu. (see screenshot below)
5 You can now close Settings if you like.
1 Do step 2 (up) or step 3 (down) below for what you want.
2 Change Touchpad Scrolling Direction to "Down motion scrolls up"
This is the default setting.
A) Click/tap on the Download button below to download the file below, and go to step 4 below.
Change_scroll_direction_up_for_precision_touchpad.reg
Download
(Contents of REG file for reference)
Code:
Windows Registry Editor Version 5.00
[HKEY_CURRENT_USER\Software\Microsoft\Windows\CurrentVersion\PrecisionTouchPad]
"ScrollDirection"=dword:000000003 Change Touchpad Scrolling Direction to "Down motion scrolls down"
A) Click/tap on the Download button below to download the file below, and go to step 4 below.
Change_scroll_direction_down_for_precision_touchpad.reg
Download
(Contents of REG file for reference)
Code:
Windows Registry Editor Version 5.00
[HKEY_CURRENT_USER\Software\Microsoft\Windows\CurrentVersion\PrecisionTouchPad]
"ScrollDirection"=dword:ffffffff4 Save the .reg file to your desktop.
5 Double click/tap on the downloaded .reg file to merge it.
6 When prompted, click/tap on Run, Yes (UAC), Yes, and OK to approve the merge.
7 Restart the computer to apply.
8 You can now delete the downloaded .reg file if you like.
That's it,
Shawn Brink
Attachments
Last edited: