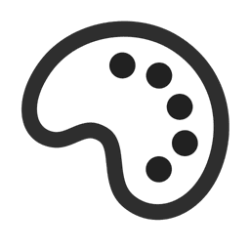This tutorial will show you how to check your display capabilities for HDR support in Windows 11.
HDR content on Windows offers better brightness and color capabilities compared to traditional content (sometimes called standard dynamic range [SDR] content). Traditional content typically shows details in a bright part of a scene or a darker part of a scene, but not in both parts at the same time. For example, if the shot focuses on a bright window in the scene, details in the shadow are lost.
HDR can show a wider range of colors and light and more details in between the extremes. Colors are more vivid and unique in HDR content. Additionally, bright parts of a scene are brighter while dark parts can be darker, so you get to see all the details.
As hardware improves, more and more devices can display HDR content. If you’ve been looking at the latest TVs and monitors, you’ve probably seen the term HDR more frequently. With HDR in Windows, you’ll start to see HDR content when you use your Windows 11 devices as well.
To get the best HDR experience, use a device with a true HDR10 display. You’ll need this kind of display for HDR apps and games. For video, the best experience will be on a true HDR display. However, you can still play HDR content on many newer, non-HDR laptops as well.
Your display can be a built-in display, like the kind on a laptop, tablet, or 2-in-1 PC, or it might be an external display that’s connected to your PC.
- Built-in displays. The built-in display needs to have a resolution of 1080p or more, and a recommended max brightness of 300 nits or more. To find the specifications for a specific laptop or tablet, visit the device manufacturer’s website
- External display. The HDR display or TV must support HDR10, DisplayPort 1.4, HDMI 2.0 or higher, USB-C, or Thunderbolt. To find the specifications for a specific PC or external display, visit the device manufacturer’s website.
- AMD FreeSync Premium Pro
- Dolby Vision
- NVIDIA G-SYNC ULTIMATE
- VESA DisplayHDR - DisplayHDR certification has multiple tiers—a higher number indicates a higher tier. Here are some tips for getting the best experience:
- Look for the latest DisplayHDR certification—version 1.1 certified displays.
- Look for displays that meet the DisplayHDR 500 or higher tiers.
- HEVC. You’ll need this codec and a premium subscription to play HDR video on Netflix. To determine if this codec is installed, open Settings, select Apps > Apps & features, then search for video extension. If this codec isn’t installed, you can download it from the Microsoft Store —HEVC Video Extensions.
- VP9. You’ll need this codec to play HDR video on YouTube. To determine if this codec is already installed, open the Microsoft Store app, and search for it there—VP9 Video Extensions.
- AV1. To determine if this codec is already installed, open the Microsoft Store app, and search for it there—AV1 Video Extension.
References:
What is HDR in Windows? - Microsoft Support
Learn about HDR capabilities in Windows 11 to bring a wider range of colors and details to your display.
What is HDR in Windows? - Microsoft Support
Learn about HDR capabilities in Windows 11 to bring a wider range of colors and details to your display.
HDR settings in Windows - Microsoft Support
Learn how to control HDR settings in Windows, turn on HDR, and troubleshoot common problems with HDR-capable displays.
Here's How:
1 Open Settings (Win+I).
2 Click/tap on System on the left side, and click/tap on Display on the right side. (see screenshot below)
3 Click/tap on Use HDR or HDR on the right side. (see screenshots below)
4 If you have multiple displays connected to your PC, choose the HDR-capable display you want in the Select a display to view or change its settings drop menu. (see screenshots below)
5 Look under Display capabilities to see if Play streaming HDR video and Use HDR are "Supported" or "Not supported" by your display. (see screenshots below)
If Use HDR is supported, the display supports HDR10.
If Use HDR is not supported, the display is missing one or more requirements for HDR10.
If Play streaming HDR video is supported, the display can play streaming HDR video when available.
6 When finished, you can close Settings if you like.
That's it,
Shawn Brink
Related Tutorials
- Turn On or Off HDR for Display in Windows 11
- Turn On or Off HDR on Battery in Windows 11
- Turn On or Off Auto HDR in Windows 11
- Turn On or Off HDR Video Streaming in Windows 11
- Enable or Disable HDR Video Streaming even when HDR is Off in Windows 11
- Change HDR or SDR Content Brightness for HDR Display in Windows 11
- Calibrate Built-in Display for HDR Video in Windows 11
- Calibrate HDR display using Windows HDR Calibration app in Windows 11
- Enable or Disable Dolby Vision HDR mode for Display in Windows 11
Last edited: