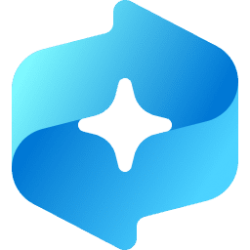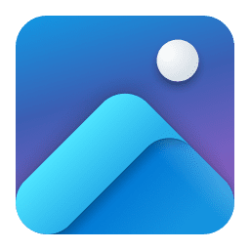This tutorial will show you how to find information about the system’s USB4 capabilities and attached peripherals in Windows 11.
A USB (Universal Serial Bus) port is a standard cable connection interface for computers and electronics devices.
USB4 enables new productivity scenarios for docking, high performance peripherals, displays and charging.
Starting with Windows 11 build 22621.1928, Microsoft is adding a USB4 Hubs and Devices Settings page for users under Settings > Bluetooth & devices > USB > USB4 Hubs and Devices. The USB4 settings page provides information about the system’s USB4 capabilities and attached peripherals on a USB4 capable system. These insights are meant to assist with troubleshooting in case users need support from their device manufacturer (OEM) or system administrator. The features provided by this page are:
- View the tree of connected USB4 hubs and devices.
- View attributes and capabilities associated with the USB4 domain.
- Copy the details into the clipboard so it can be shared with customer support or system administrators for troubleshooting.
Starting with Windows 11 build 22631.3235, Microsoft announced support for the latest generation USB standard, USB 80Gbps, in this build of Windows. USB 80Gbps support will initially launch on select devices based on the Intel Core 14th Gen HX-series mobile processors. This is the first major version update of the USB4 standard and increases performance to 80Gbps from 40Gbps. It enables the next generation of high-performance displays, storage, and connectivity. It is fully backwards compatible with peripherals built for older generations of USB and Thunderbolt™ and works alongside all other USB Type-C features.
Reference:

Universal Serial Bus 4 (USB4™) design details and general requirements
Universal Serial Bus 4 (USB4™) design details and general requirements
learn.microsoft.com
Here's How:
1 Open Settings (Win+I).
2 Click/tap on Bluetooth & devices on the left side, and click/tap on USB on the right side. (see screenshot below)
3 Click/tap on USB4 Hubs and Devices. (see screenshot below)
[

4 You will now see information about the system’s USB4 capabilities and attached peripherals. (see screenshot below)
That's it,
Shawn Brink
Last edited: