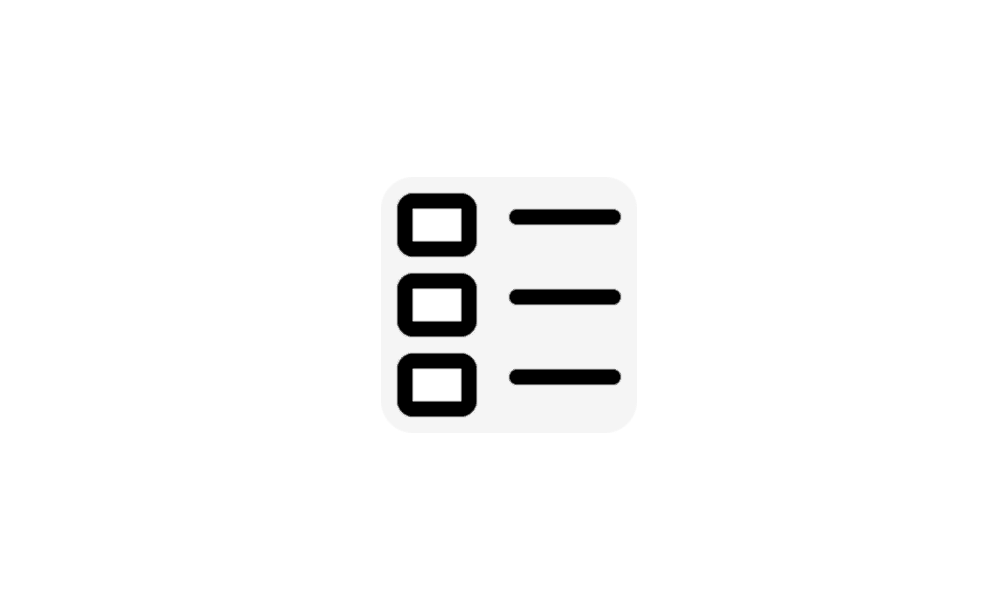This tutorial will show you how to remove one or all items from recent media history in the Media Play app for your account in Windows 11.
The built-in Media Player app in Windows 11 is designed to make listening to and watching your multimedia content more enjoyable. At the heart of Media Player is a full-featured music library that allows you to quickly browse and play music, as well as create and manage playlists. All your content in the music and video folders on your PC will appear automatically in your library.
By default, Media Player will show all recently played media on the Home page under Recent media to make it easier to access or play again.
You can manually clear your recent media history in Media Player whenever you like.
Removing media from recent media history in Media Player does not delete the actual media file(s) from their source locations.
Contents
- Option One: Clear Recent Media History in Media Player using Context Menu
- Option Two: Clear Recent Media History in Media Player using Check Box
- Option Three: Clear All Recent Media History in Media Player from File Explorer
EXAMPLE: "Recent media" history in Media Player app
1 Open the Media Player app.
2 Click/tap on Home in the left pane. (see screenshot below)
3 Right click on media you want to remove from recent media history.
4 Click/tap on Remove.
1 Open the Media Player app.
2 Click/tap on Home in the left pane, and hover on the media you want to remove from recent media history. (see screenshot below)
3 Check the box for media you want to remove from recent media history. (see screenshots below)
4 Perform one of the available steps below.
- Click/tap on the Remove button on the toolbar.
- Click/tap on the See more (3 dots) button on the toolbar, and click/tap on Remove.
1 Close the Media Player app if currently open.
2 Open File Explorer (Win+E).
3 Copy and paste the path below into the address bar of File Explorer, and press Enter. (see screenshot below)
%localappdata%\Packages\Microsoft.ZuneMusic_8wekyb3d8bbwe\LocalState4 Delete the MediaPlayer.db-wal file.
5 You can now close File Explorer if you like.
That's it,
Shawn Brink
Last edited: