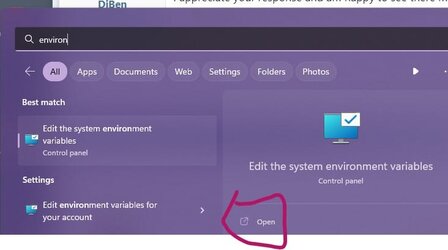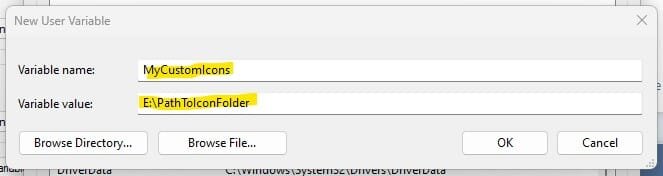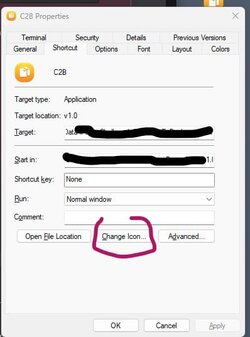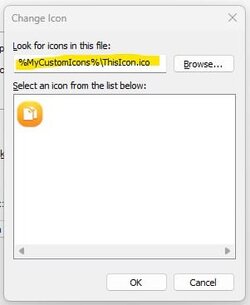I just set up a new Dell with Windows 11 and synced it to my old Win10 computer, also a Dell.
My problem is with desktop icons that call a URL. I have a bunch. They all have custom .ico's
On the Win10, I put them in Downloads and added them to the icon ("change icon" in properties)
from there. Worked great.
On the win11 desktop the shortcuts initialized as blank, so I "changed icon" on each of them from
a copy/paste recreation of Downloads, which didn't sync, but where I was ultimately able to
find them. All set, everything was lovely, just the duplicate I wanted.
Surprise!! When I went back to the old Win10 computer, all those same icons were blank. I reset
some of them and on returning to the Win11, those had become blank there. Trying back and
forth and even renaming a set, no matter what, each .ico image would only show up on ONE
computer. Note that blank or with .ico, all the underlying shortcuts functioned properly.
Any ideas?
My problem is with desktop icons that call a URL. I have a bunch. They all have custom .ico's
On the Win10, I put them in Downloads and added them to the icon ("change icon" in properties)
from there. Worked great.
On the win11 desktop the shortcuts initialized as blank, so I "changed icon" on each of them from
a copy/paste recreation of Downloads, which didn't sync, but where I was ultimately able to
find them. All set, everything was lovely, just the duplicate I wanted.
Surprise!! When I went back to the old Win10 computer, all those same icons were blank. I reset
some of them and on returning to the Win11, those had become blank there. Trying back and
forth and even renaming a set, no matter what, each .ico image would only show up on ONE
computer. Note that blank or with .ico, all the underlying shortcuts functioned properly.
Any ideas?
My Computer
System One
-
- OS
- Windows 11
- Computer type
- PC/Desktop
- Manufacturer/Model
- Dell