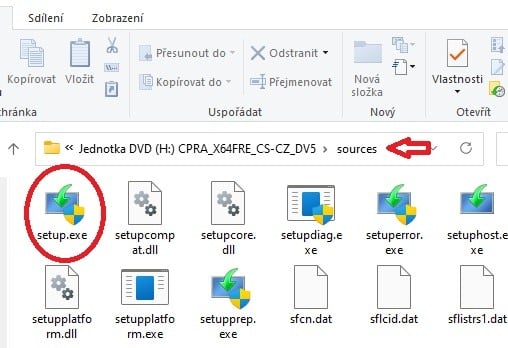This tutorial will show you how to dual boot Windows 11 with Windows 10 on the same PC.
Windows 11 has all the power and security of Windows 10 with a redesigned and refreshed look. It also comes with new tools, sounds, and apps. Every detail has been considered. All of it comes together to bring you a refreshing experience on your PC.
If you already have Windows 10 installed and want to keep it, you can install Windows 11 on another partition or disk to dual boot Windows 11 with Windows 10.
Windows 11 minimum system requirements:
If you’d like to see if your current PC meets the minimum requirements, download and run the PC Health Check app.
- Processor: 1 gigahertz (GHz) or faster with 2 or more cores on a compatible 64-bit processor or System on a Chip (SoC)
- RAM: 4 gigabyte (GB)
- Storage: 64 GB or larger storage device
- System firmware: UEFI, Secure Boot capable
- TPM: Trusted Platform Module (TPM) version 2.0
- Graphics card: Compatible with DirectX 12 or later with WDDM 2.0 driver or higher
- Display: High definition (720p) display that is greater than 9” diagonally, 8 bits per color channel
Currently the Windows 11 boot entry is still named Windows 10 (top one), so you may wish to change this OS name in boot options to Windows 11 until this is fixed in a future release.
Contents
- Option One: Dual Boot Windows 11 with Windows 10 by Installing Windows 11 at Boot
- Option Two: Dual Boot Windows 11 with Windows 10 by Installing Windows 11 from within Windows 10
EXAMPLE: "Choose an operating system" screen at boot when Windows 11 installed at boot
EXAMPLE: "Windows Boot Manager" F8 screen at boot when Windows 11 installed from within Windows 10
1 Boot into Windows 10, and perform one of the following actions depending if you want to install Windows 11 to a partition or separate empty disk: (see screenshot below)
- Shrink a partition on a disk to create unallocated space large enough to install Windows 11 on.
- Run the clean command on a disk to wipe the disk to be unallocated.
2 If you have not already, you will need to create a bootable Windows 11 installation USB that supports UEFI mode.
3 Temporarily disconnect all non OS hard drives until Windows installation has finished for the following reasons:
- To avoid you mistakenly deleting or formatting the wrong disk or drive.
- To prevent Windows Setup from installing the boot configuration files (bootloader) to a different connected hard drive instead of on the disk Windows will be installed on.
5 Continue at step 5 in this tutorial (click on link) to finish installing Windows 11.
6 When you get to step 11 in the same tutorial (click on link) select the Unallocated Space partition or disk created from step 1 to install Windows 11 on. (see screenshot below)
7 After the computer restarts during the installation, you will need to click/tap on the top Windows 10 (actually Windows 11) in the Choose an operating system screen to continue with Windows Setup. (see screenshot below)
1 Boot into Windows 10, and perform one of the following actions depending if you want to install Windows 11 to a partition or separate empty disk: (see screenshot below)
- Create a partition on a disk with the name Windows 11 that is large enough to install Windows 11 on.
- Format a disk with the name Windows 11.
2 Temporarily disconnect all non OS hard drives until Windows installation has finished for the following reasons:
- To avoid you mistakenly deleting or formatting the wrong disk or drive.
- To prevent Windows Setup from installing the boot configuration files (bootloader) to a different connected hard drive instead of on the disk Windows will be installed on.
- Mount the ISO.
- Connect the USB.
5 Open the sources folder. (see screenshot below)
6 Run the setup.exe file. (see screenshot below)
7 If prompted by UAC, click/tap on Yes. (see screenshot below)
8 Click/tap on No thanks. (see screenshot below)
You can check or uncheck (default) I want to help make the Windows installation better depending on what you want. This will send setup info to Microsoft to help improve.
9 Continue at step 7 in this tutorial (click on link) to finish installing Windows 11.
10 When you get to step 11 in the same tutorial (click on link) select the Windows 11 labeled Primary partition or disk created from step 1 to install Windows 11 on. (see screenshot below)
11 After the computer restarts during the installation, you will need to click/tap on the top Windows 11 in the Windows Boot Manager F8 screen to continue with Windows Setup. (see screenshot below)
That's it,
Shawn Brink
Related Tutorials
Last edited: