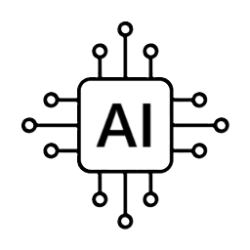This tutorial will show you how to allow or deny apps access to the microphone for your account or all users in Windows 11.
Many apps and services request and use the microphone, and Windows settings give you control over which apps can use your microphone.
You can choose which apps can access the microphone.
When your microphone is in use, a microphone icon will be displayed in the notification area of the taskbar system tray.
Reference:
Windows camera, microphone, and privacy - Microsoft Support
- Option One: Turn On or Off Microphone Access for All Users in Settings
- Option Two: Turn On or Off Microphone Access for All Users using REG file
- Option Three: Turn On or Off Apps Access to Microphone for Current User in Settings
- Option Four: Turn On or Off Apps Access to Microphone for Current User using REG file
- Option Five: Turn On or Off Desktop Apps Access to Microphone for Current User in Settings
- Option Six: Turn On or Off Desktop Apps Access to Microphone for Current User using REG file
- Option Seven: Turn On or Off Specific Apps Access to Microphone for Current User in Settings
- Option Eight: Enable or Disable Microphone Access for All Users in Local Group Policy Editor
- Option Nine: Enable or Disable Microphone Access for All Users using REG file
You must be signed in as an administrator to use this option.
1 Open Settings (Win+I).
2 Click/tap on Privacy & security on the left side, and click/tap on Microphone on the right side. (see screenshot below)
3 Turn On (default) or Off Microphone access for what you want. (see screenshots below)
4 You can now close Settings if you like.
You must be signed in as an administrator to use this option.
This is the same setting as Option One.
1 Do step 2 (on) or step 3 (off) below for what you want.
This is the default setting to allow using Option Three, Option Four, Option Five, Option Six, and Option Seven.
(Contents of REG file for reference)
Windows Registry Editor Version 5.00
[HKEY_LOCAL_MACHINE\SOFTWARE\Microsoft\Windows\CurrentVersion\CapabilityAccessManager\ConsentStore\microphone]
"Value"="Allow"This will disable and prevent using Option Three, Option Four, Option Five, Option Six, and Option Seven.
(Contents of REG file for reference)
Windows Registry Editor Version 5.00
[HKEY_LOCAL_MACHINE\SOFTWARE\Microsoft\Windows\CurrentVersion\CapabilityAccessManager\ConsentStore\microphone]
"Value"="Deny"4 Save the .reg file to your desktop.
5 Double click/tap on the downloaded .reg file to merge it.
6 When prompted, click/tap on Run, Yes (UAC), Yes, and OK to approve the merge.
7 You can now delete the downloaded .reg file if you like.
1 Open Settings (Win+I).
2 Click/tap on Privacy & security on the left side, and click/tap on Microphone on the right side. (see screenshot below)
3 Turn On (default) or Off Let apps access your microphone for what you want. (see screenshot below)
Turning off Let apps access your microphone, will disable and gray out Option Five, Option Six, and Option Seven.
4 You can now close Settings if you like.
This is the same setting as Option Three.
1 Do step 2 (on) or step 3 (off) below for what you want.
This is the default setting to allow you to use Option Five, Option Six, and Option Seven.
(Contents of REG file for reference)
Windows Registry Editor Version 5.00
[HKEY_CURRENT_USER\Software\Microsoft\Windows\CurrentVersion\CapabilityAccessManager\ConsentStore\microphone]
"Value"="Allow"This will disable and prevent you from using Option Five, Option Six, and Option Seven.
(Contents of REG file for reference)
Windows Registry Editor Version 5.00
[HKEY_CURRENT_USER\Software\Microsoft\Windows\CurrentVersion\CapabilityAccessManager\ConsentStore\microphone]
"Value"="Deny"4 Save the .reg file to your desktop.
5 Double click/tap on the downloaded .reg file to merge it.
6 When prompted, click/tap on Run, Yes (UAC), Yes, and OK to approve the merge.
7 You can now delete the downloaded .reg file if you like.
1 Open Settings (Win+I).
2 Click/tap on Privacy & security on the left side, and click/tap on Microphone on the right side. (see screenshot below)
3 Click/tap on Let apps access your microphone to expand it open. (see screenshot below step 4)
4 Turn On (default) or Off Let desktop apps access your microphone for what you want. (see screenshot below)
Desktop apps may not always appear in the list of apps available on the Microphone settings pages or might still be able to access your microphone even when these settings are turned off.
Windows desktop apps and privacy - Microsoft Support
5 You can now close Settings if you like.
This is the same setting as Option Five.
1 Do step 2 (on) or step 3 (off) below for what you want.
This is the default setting.
This will also turn on the required Let apps access your microphone setting in Option Three and Option Four.
(Contents of REG file for reference)
Windows Registry Editor Version 5.00
[HKEY_CURRENT_USER\Software\Microsoft\Windows\CurrentVersion\CapabilityAccessManager\ConsentStore\microphone]
"Value"="Allow"
[HKEY_CURRENT_USER\Software\Microsoft\Windows\CurrentVersion\CapabilityAccessManager\ConsentStore\microphone\NonPackaged]
"Value"="Allow"(Contents of REG file for reference)
Windows Registry Editor Version 5.00
[HKEY_CURRENT_USER\Software\Microsoft\Windows\CurrentVersion\CapabilityAccessManager\ConsentStore\microphone\NonPackaged]
"Value"="Deny"4 Save the .reg file to your desktop.
5 Double click/tap on the downloaded .reg file to merge it.
6 When prompted, click/tap on Run, Yes (UAC), Yes, and OK to approve the merge.
7 You can now delete the downloaded .reg file if you like.
1 Open Settings (Win+I).
2 Click/tap on Privacy & security on the left side, and click/tap on Microphone on the right side. (see screenshot below)
3 Click/tap on Let apps access your microphone to expand it open. (see screenshot below step 4)
4 Turn On (default) or Off the apps you want. (see screenshot below)
Desktop apps may not always appear in the list of apps available on the Microphone settings pages or might still be able to access your microphone even when these settings are turned off.
Windows desktop apps and privacy - Microsoft Support
This setting is saved to the Value string value (REG_SZ) as the Prompt (off) or Allow (on) data for each app listed as a subkey in the registry key below.
HKEY_CURRENT_USER\Software\Microsoft\Windows\CurrentVersion\CapabilityAccessManager\ConsentStore\microphone
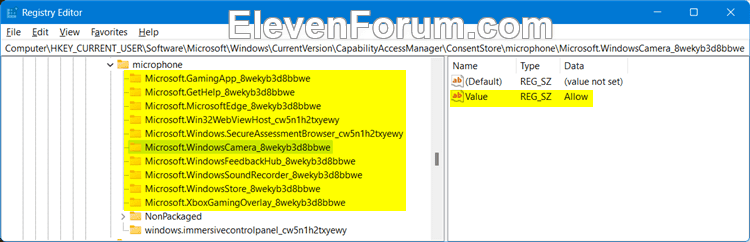
5 You can now close Settings if you like.
You must be signed in as an administrator to use this option.
The Local Group Policy Editor is only available in the Windows 11 Pro, Enterprise, and Education editions.
All editions can use Option Nine to configure the same policy.
1 Open the Local Group Policy Editor (gpedit.msc).
2 Navigate to the policy location below in the left pane of the Local Group Policy Editor. (see screenshot below)
3 In the right pane of App Privacy in the Local Group Policy Editor, double click/tap on the Let Windows apps access the microphone policy to edit it. (see screenshot above)
4 Do step 5 (enable), step 6 (disable), or step 7 (default) below for what you want.
This will turn on and prevent using Option One, Option Two, Option Three, Option Four, Option Five, Option Six, and Option Seven.
This will turn off and prevent using Option One, Option Two, Option Three, Option Four, Option Five, Option Six, and Option Seven.
This is the default setting to allow using Option One, Option Two, Option Three, Option Four, Option Five, Option Six, and Option Seven.
8 You can now close the Local Group Policy Editor if you like.
You must be signed in as an administrator to use this option.
This is the same setting as Option Eight.
1 Do step 2 (enable), step 3 (disable), or step 4 (default) below for what you want.
This will turn on and prevent using Option One, Option Two, Option Three, Option Four, Option Five, Option Six, and Option Seven.
(Contents of REG file for reference)
Windows Registry Editor Version 5.00
[HKEY_LOCAL_MACHINE\SOFTWARE\Policies\Microsoft\Windows\AppPrivacy]
"LetAppsAccessMicrophone"=dword:00000001
"LetAppsAccessMicrophone_UserInControlOfTheseApps"=hex(7):00,00
"LetAppsAccessMicrophone_ForceAllowTheseApps"=hex(7):00,00
"LetAppsAccessMicrophone_ForceDenyTheseApps"=hex(7):00,00This will turn off and prevent using Option One, Option Two, Option Three, Option Four, Option Five, Option Six, and Option Seven.
(Contents of REG file for reference)
Windows Registry Editor Version 5.00
[HKEY_LOCAL_MACHINE\SOFTWARE\Policies\Microsoft\Windows\AppPrivacy]
"LetAppsAccessMicrophone"=dword:00000002
"LetAppsAccessMicrophone_UserInControlOfTheseApps"=hex(7):00,00
"LetAppsAccessMicrophone_ForceAllowTheseApps"=hex(7):00,00
"LetAppsAccessMicrophone_ForceDenyTheseApps"=hex(7):00,00This is the default setting to allow using Option One, Option Two, Option Three, Option Four, Option Five, Option Six, and Option Seven.
(Contents of REG file for reference)
Windows Registry Editor Version 5.00
[HKEY_LOCAL_MACHINE\SOFTWARE\Policies\Microsoft\Windows\AppPrivacy]
"LetAppsAccessMicrophone"=-
"LetAppsAccessMicrophone_UserInControlOfTheseApps"=-
"LetAppsAccessMicrophone_ForceAllowTheseApps"=-
"LetAppsAccessMicrophone_ForceDenyTheseApps"=-5 Save the .reg file to your desktop.
6 Double click/tap on the downloaded .reg file to merge it.
7 When prompted, click/tap on Run, Yes (UAC), Yes, and OK to approve the merge.
8 You can now delete the downloaded .reg file if you like.
That's it,
Shawn Brink
- Enable or Disable Microphone in Windows 11
- Rename Microphone in Windows 11
- Clear Microphone Last Accessed History in Windows 11
- Turn On or Off Camera and Microphone Access in Application Guard for Microsoft Edge
- Turn On or Off Include Microphone when Recording with Snipping Tool in Windows 11
- Enable or Disable Voice Focus to Reduce Microphone Background Noise in Windows 11
Attachments
-
Turn_OFF_microphone_access_for_all_users_on_device.reg674 bytes · Views: 308
-
Turn_ON_microphone_access_for_all_users_on_device.reg676 bytes · Views: 1,082
-
Turn_OFF_let_apps_access_microphone_for_current_user.reg668 bytes · Views: 251
-
Turn_ON_let_apps_access_microphone_for_current_user.reg670 bytes · Views: 493
-
Turn_OFF_let_desktop_apps_access_microphone_for_current_user.reg690 bytes · Views: 206
-
Turn_ON_let_desktop_apps_access_microphone_for_current_user.reg952 bytes · Views: 434
-
Always_enable_microphone_access_for_all_users_on_device.reg1,012 bytes · Views: 463
-
Default_user-choice_microphone_access_on_device.reg920 bytes · Views: 274
-
Disable_microphone_access_for_all_users_on_device.reg1,004 bytes · Views: 234