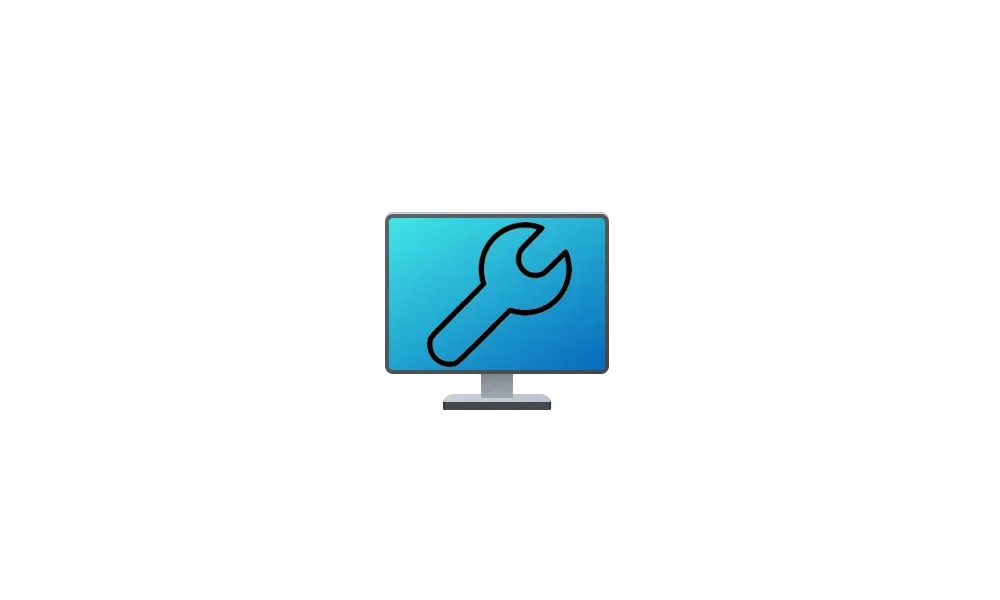This tutorial will show you how to enable or disable let apps run in the background for your account or all users in Windows 11.
In Windows 11, you can use apps that can continue to perform actions even when you are not actively in the app’s window. These are commonly called background apps.
Some apps let you manage background activity, which determines what they can do when they’re in the background and not actively in use. Apps that can run in the background can send and receive notifications, sync information, and stay up to date. If you find that an app is using a lot of battery when running in the background, you can change the setting for apps that allow it.
You can manage background apps permissions to Always, Power optimized, or Never let an app run in the background.
- Always. The app is always allowed to run in the background—receive info, send notifications, and stay up to date—even when you’re not actively using it. However, it might use more power as a result.
- Power optimized (recommended). Windows will decide what’s best to help save the most power while still allowing the app to receive notifications and update periodically. This option might limit an app that uses more power.
- Never. When you’re not actively using the app, it won’t run in the background. You won’t receive any notifications or updates for the app, but this will help save the most power.
Windows background apps and your privacy - Microsoft Support
Manage background activity for apps in Windows - Microsoft Support
This only applies to apps from the Microsoft Store.
To enable or disable background apps for desktop apps, you will need to use the settings in those applications.
- Option One: Turn On or Off Background Apps for Current User using REG file
- Option Two: Turn On or Off Individual Background Apps for Current User in Apps Settings
- Option Three: Turn On or Off Individual Background Apps for Current User in Battery Settings
- Option Four: Enable or Disable Background Apps for All Users in Local Group Policy Editor
- Option Five: Enable or Disable Background Apps for All Users using REG file
1 Do step 2 (on) or step 3 (off) below for what you would like to do.
This is the default setting.
(Contents of REG file for reference)
Windows Registry Editor Version 5.00
[HKEY_CURRENT_USER\Software\Microsoft\Windows\CurrentVersion\BackgroundAccessApplications]
"GlobalUserDisabled"=-
[HKEY_CURRENT_USER\Software\Microsoft\Windows\CurrentVersion\Search]
"BackgroundAppGlobalToggle"=-This will disable and remove the Background apps permissions setting from Option Two and Option Three.
(Contents of REG file for reference)
Windows Registry Editor Version 5.00
[HKEY_CURRENT_USER\Software\Microsoft\Windows\CurrentVersion\BackgroundAccessApplications]
"GlobalUserDisabled"=dword:00000001
[HKEY_CURRENT_USER\Software\Microsoft\Windows\CurrentVersion\Search]
"BackgroundAppGlobalToggle"=dword:000000004 Save the .reg file to your desktop.
5 Double click/tap on the downloaded .reg file to merge it.
6 When prompted, click/tap on Run, Yes (UAC), Yes, and OK to approve the merge.
7 You can now delete the downloaded REG file if you like.
1 Open Settings (Win+I).
2 Click/tap on Apps on the left side, and click/tap on Apps & features or Installed apps on the right side. (see screenshot below)
System apps currently listed in Settings > Apps > Installed Apps page, have moved to their own page under Settings > System > System components.
3 Click/tap on the 3 dots button for the app you want, and click/tap on Advanced options. (see screenshot below)
If you do not have Advanced options available, then the app doesn't support managing its background apps permissions.
4 Under Background apps permissions, select Always, Power optimized (default), or Never for what you want in the Let this app run in background drop menu. (see screenshot below)
5 When finished managing background apps permissions, you can close Settings if you like.
This option is only available if your PC has a battery.
1 Open Settings (Win+I).
2 Click/tap on System on the left side, and click/tap on Power & battery on the right side. (see screenshot below)
3 Click/tap on Battery usage on the right side to expand it open. (see screenshot below)
4 Under Background usage per app, click/tap on the 3 dots button for the app you want, and click/tap on Manage background activity. (see screenshot below)
If you do not have Manage background activity available, then the app doesn't support managing its background apps permissions.
5 Under Background apps permissions, select Always, Power optimized (default), or Never for what you want in the Let this app run in background drop menu. (see screenshot below)
6 When finished managing background apps permissions, you can close Settings if you like.
You must be signed in as an administrator to use this option.
The Local Group Policy Editor is only available in the Windows 11 Pro, Enterprise, and Education editions.
All editions can use Option Five to configure this same policy using a REG file instead.
1 Open the Local Group Policy Editor (gpedit.msc).
2 Navigate to the policy location below in the left pane of Local Group Policy Editor. (see screenshot below)
3 In the right pane of App Privacy in Local Group Policy Editor, double click/tap on the Let Windows apps run in the background policy to edit it. (see screenshot above)
4 Do step 5 (default), step 6 (always enable), or step 7 (always disable) below for what you want.
This is the default setting to allow users to manage Background apps permissions using Option One, Option Two, and Option Three.
This will set the background apps permissions to Always for all apps, and disable and remove the Background apps permissions setting from Option One, Option Two, and Option Three.
This will set the background apps permissions to Never for all apps, and disable and remove the Background apps permissions setting from Option One, Option Two, and Option Three.
8 When finished, you can close the Local Group Policy Editor if you like.
You must be signed in as an administrator to use this option.
1 Do step 2 (default), step 3 (always enable), or step 4 (always disable) below for what you want.
This is the default setting to allow users to manage Background apps permissions using Option One, Option Two, and Option Three.
(Contents of REG file for reference)
Windows Registry Editor Version 5.00
[HKEY_LOCAL_MACHINE\SOFTWARE\Policies\Microsoft\Windows\AppPrivacy]
"LetAppsRunInBackground"=-
"LetAppsRunInBackground_UserInControlOfTheseApps"=-
"LetAppsRunInBackground_ForceAllowTheseApps"=-
"LetAppsRunInBackground_ForceDenyTheseApps"=-This will set the background apps permissions to Always for all apps, and disable and remove the Background apps permissions setting from Option One, Option Two, and Option Three.
(Contents of REG file for reference)
Windows Registry Editor Version 5.00
[HKEY_LOCAL_MACHINE\SOFTWARE\Policies\Microsoft\Windows\AppPrivacy]
"LetAppsRunInBackground"=dword:00000001
"LetAppsRunInBackground_UserInControlOfTheseApps"=-
"LetAppsRunInBackground_ForceAllowTheseApps"=-
"LetAppsRunInBackground_ForceDenyTheseApps"=-This will set the background apps permissions to Never for all apps, and disable and remove the Background apps permissions setting from Option One, Option Two, and Option Three.
(Contents of REG file for reference)
Windows Registry Editor Version 5.00
[HKEY_LOCAL_MACHINE\SOFTWARE\Policies\Microsoft\Windows\AppPrivacy]
"LetAppsRunInBackground"=dword:00000002
"LetAppsRunInBackground_UserInControlOfTheseApps"=-
"LetAppsRunInBackground_ForceAllowTheseApps"=-
"LetAppsRunInBackground_ForceDenyTheseApps"=-5 Save the .reg file to your desktop.
6 Double click/tap on the downloaded .reg file to merge it.
7 When prompted, click/tap on Run, Yes (UAC), Yes, and OK to approve the merge.
8 You can now delete the downloaded REG file if you like.
That's it,
Shawn Brink
- Enable or Disable Startup Boost in Microsoft Edge
- Enable or Disable Background Extensions and Apps in Microsoft Edge
- Check Battery Usage per App in Windows 11
- Enable or Disable Startup Apps in Windows 11
- Enable or Disable Always Run WSA in Background in Windows 11
- Enable or Disable Photos app to Run in Background at Startup in Windows 11
- Enable or Disable Allow Windows Terminal Run in Background in Windows 11
Attachments
-
Always_disable_Background_Apps_for_all_users.reg918 bytes · Views: 1,674
-
Always_enable_Background_Apps_for_all_users.reg918 bytes · Views: 1,406
-
Default_user_choice_for_Background_Apps.reg892 bytes · Views: 6,278
-
Turn_Off_Background_Apps_for_current_user.reg888 bytes · Views: 3,087
-
Turn_On_Background_Apps_for_current_user.reg836 bytes · Views: 12,842