This tutorial will show you how to turn on and change or turn off applying color filters on the screen for your account in Windows 11.
If it's hard to see what's on the screen, apply a color filter. Color filters change the color palette on the screen and can help you distinguish between things that differ only by color.
References:

Enhanced Color Filter Controls for Windows 11 - DirectX Developer Blog
Today, we are proud to announce improvements to the Color Filters on Windows 11: we have added sliders to control intensity and color boost and optimized Color Filters to reduce latency in games and videos played in full screen. The sliders are a direct result of your feedback from Color Filters...
Use color filters in Windows - Microsoft Support
Use color filters to help see things on the screen more clearly.
Contents
- Option One: Turn On and Off Color Filters using Keyboard Shortcut
- Option Two: Turn On and Off Color Filters in Quick Settings
- Option Three: Turn On and Off Color Filters in Settings
- Option Four: Turn On and Off Color Filters using REG file
1 Press the Win + Ctrl + C keys to toggle color filters on or off using the currently selected color filter.
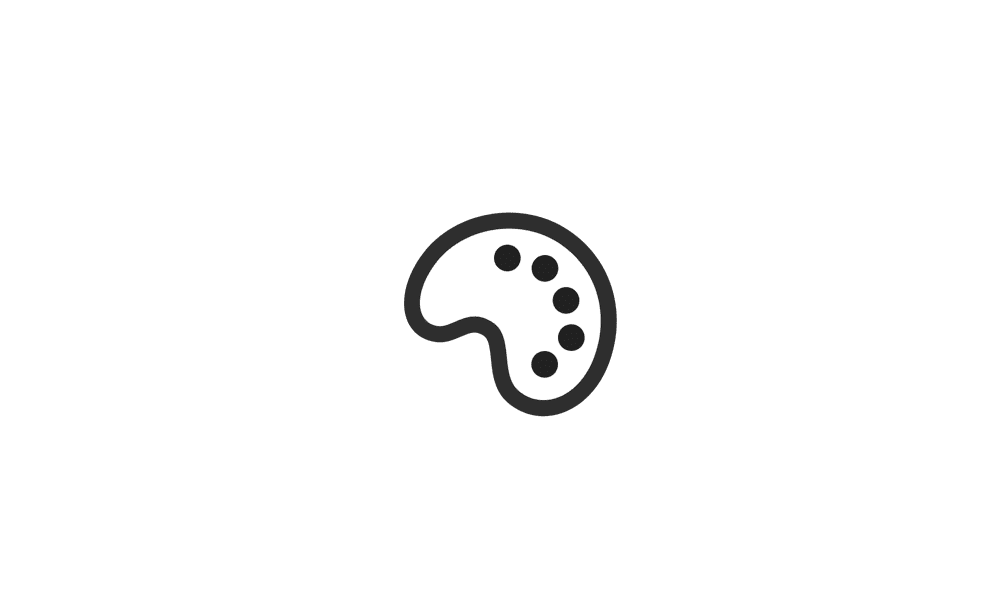
Enable or Disable Color Filters Win+Ctrl+C Keyboard Shortcut in Windows 11
This tutorial will show you how to enable or disable the color filters Win + Ctrl + C keyboard shortcut for your account in Windows 11. If it's hard to see what's on the screen, apply a color filter. Color filters change the color palette on the screen and can help you distinguish between...
 www.elevenforum.com
www.elevenforum.com
1 Open Quick Settings (Win+A), and click/tap on Accessibility. (see screenshot below)
2 Turn on or off (default) Color filters for what you want. (see screenshot below)
1 Open Settings (Win+I).
2 Click/tap on Accessibility on the left side, and click/tap on Color filters on the right side. (see screenshot below)
3 Do step 4 (on and change) or step 5 (off) for what you want.
4 Turn On and Change Color Filters
A) Turn on Color filters on the right side. (see screenshota below)
B) Select (dot) the Red-green (green weak, deuteranopia), Red-green (red weak, protanopia), Blue-yellow (tritanopia), Grayscale, Grayscale inverted, or Inverted color filter you want, and go to step 6 below.
Grayscale is used as the default color filter when Color Filters is turned on unless changed.
C) Adjust the intensity (top slider) and color boost (bottom slider) sliders to the level you want for the selected color filter.
The intensity and color boost sliders are only available starting with Windows 11 build 25921 (Canary).
You can click/tap on the Reset button to "Reset intensity and color boost to defaults".
5 Turn Off Color Filters
This is the default setting.
A) Turn off Color filters on the right side, and go to step 6 below. (see screenshot below)
6 You can now close Settings if you like.
1 Do step 2 (off), step 3 (on - Greyscale), step 4 (on - Invert), step 5 (on - Greyscale Inverted), step 6 (on - Deuteranopia), step 7 (on - Protanopia), or step 8 (on - Tritanopia) below for what you want to do.
2. To Turn Off Color Filters
This is the default setting.
A) Click/tap on the Download button below to download the .reg file below, and go to step 9 below.
Turn_off_color_filters.reg
Download
(Contents of REG file for reference)
Code:
Windows Registry Editor Version 5.00
[HKEY_CURRENT_USER\Software\Microsoft\ColorFiltering]
"Active"=dword:00000000
[HKEY_CURRENT_USER\Software\Microsoft\Windows NT\CurrentVersion\Accessibility]
"Configuration"="" 3. To Turn On Color Filters using "Greyscale" filter
A) Click/tap on the Download button below to download the .reg file below, and go to step 9 below.
Turn_on_Greyscale_color_filter.reg
Download
(Contents of REG file for reference)
Code:
Windows Registry Editor Version 5.00
[HKEY_CURRENT_USER\Software\Microsoft\ColorFiltering]
"Active"=dword:00000001
"FilterType"=dword:00000000
[HKEY_CURRENT_USER\Software\Microsoft\Windows NT\CurrentVersion\Accessibility]
"Configuration"="colorfiltering" 4. To Turn On Color Filters using "Inverted" filter
A) Click/tap on the Download button below to download the .reg file below, and go to step 9 below.
Turn_on_Invert_color_filter.reg
Download
(Contents of REG file for reference)
Code:
Windows Registry Editor Version 5.00
[HKEY_CURRENT_USER\Software\Microsoft\ColorFiltering]
"Active"=dword:00000001
"FilterType"=dword:00000001
[HKEY_CURRENT_USER\Software\Microsoft\Windows NT\CurrentVersion\Accessibility]
"Configuration"="colorfiltering" 5. To Turn On Color Filters using "Greyscale Inverted" filter
A) Click/tap on the Download button below to download the .reg file below, and go to step 9 below.
Turn_on_Greyscale_Inverted_color_filter.reg
Download
(Contents of REG file for reference)
Code:
Windows Registry Editor Version 5.00
[HKEY_CURRENT_USER\Software\Microsoft\ColorFiltering]
"Active"=dword:00000001
"FilterType"=dword:00000002
[HKEY_CURRENT_USER\Software\Microsoft\Windows NT\CurrentVersion\Accessibility]
"Configuration"="colorfiltering" 6. To Turn On Color Filters using "Red-green (green weak, deuteranopia)" filter
A) Click/tap on the Download button below to download the .reg file below, and go to step 9 below.
Turn_on_Deuteranopia_color_filter.reg
Download
(Contents of REG file for reference)
Code:
Windows Registry Editor Version 5.00
[HKEY_CURRENT_USER\Software\Microsoft\ColorFiltering]
"Active"=dword:00000001
"FilterType"=dword:00000003
[HKEY_CURRENT_USER\Software\Microsoft\Windows NT\CurrentVersion\Accessibility]
"Configuration"="colorfiltering" 7. To Turn On Color Filters using "Red-green (red weak, protanopia)" filter
A) Click/tap on the Download button below to download the .reg file below, and go to step 9 below.
Turn_on_Protanopia_color_filter.reg
Download
(Contents of REG file for reference)
Code:
Windows Registry Editor Version 5.00
[HKEY_CURRENT_USER\Software\Microsoft\ColorFiltering]
"Active"=dword:00000001
"FilterType"=dword:00000004
[HKEY_CURRENT_USER\Software\Microsoft\Windows NT\CurrentVersion\Accessibility]
"Configuration"="colorfiltering" 8. To Turn On Color Filters using "Blue-yellow (tritanopia)" filter
A) Click/tap on the Download button below to download the .reg file below, and go to step 9 below.
Turn_on_Tritanopia_color_filter.reg
Download
(Contents of REG file for reference)
Code:
Windows Registry Editor Version 5.00
[HKEY_CURRENT_USER\Software\Microsoft\ColorFiltering]
"Active"=dword:00000001
"FilterType"=dword:00000005
[HKEY_CURRENT_USER\Software\Microsoft\Windows NT\CurrentVersion\Accessibility]
"Configuration"="colorfiltering"9 Save the REG file to your desktop.
10 Double click/tap on the downloaded REG file to merge it.
11 When prompted, click/tap on Run, Yes (UAC), Yes, and OK to approve the merge.
12 Sign out and sign in to apply.
13 When finished, you can delete the downloaded REG file if you like.
That's it,
Shawn Brink
Related Tutorials
- Enable or Disable Color Filters Win+Ctrl+C Keyboard Shortcut in Windows 11
- Turn On or Off a High Contrast Theme in Windows 11
- Change Theme in Windows 11
- Change Accent Color in Windows 11
- Turn On or Off Night Light in Windows 11
- Enable or Disable Adaptive Color in Windows 11
- Turn On or Off Invert Colors while Magnifier is On in Windows 11
Attachments
-
Turn_off_color_filters.reg374 bytes · Views: 243
-
Turn_on_Deuteranopia_color_filter.reg417 bytes · Views: 166
-
Turn_on_Greyscale_color_filter.reg417 bytes · Views: 210
-
Turn_on_Greyscale_Inverted_color_filter.reg417 bytes · Views: 171
-
Turn_on_Invert_color_filter.reg417 bytes · Views: 179
-
Turn_on_Protanopia_color_filter.reg417 bytes · Views: 169
-
Turn_on_Tritanopia_color_filter.reg417 bytes · Views: 170
Last edited:












