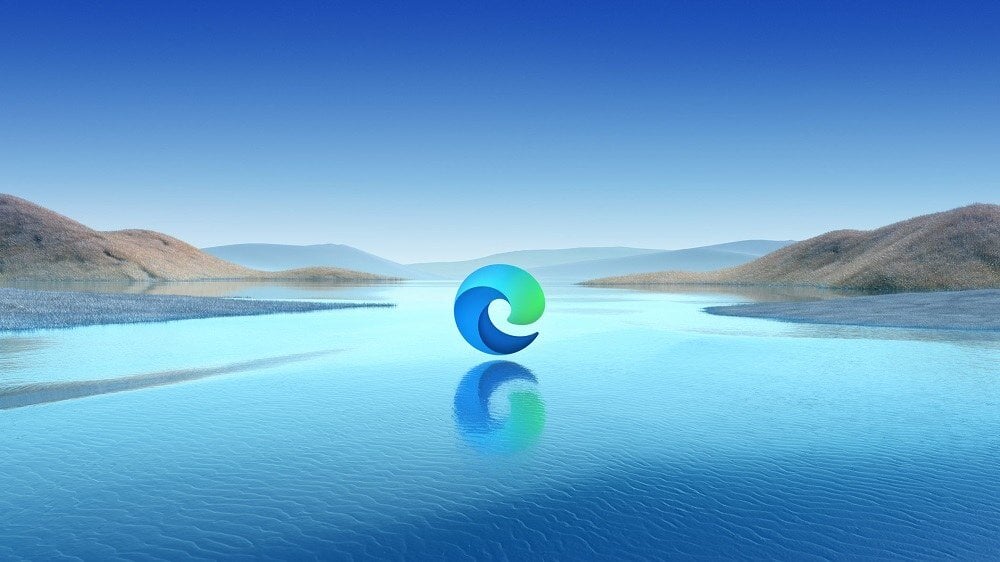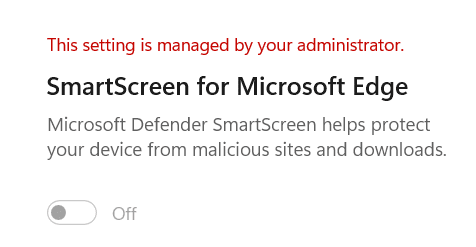This tutorial will show you how to turn on or off Microsoft Defender SmartScreen for Microsoft Edge for your account or all users in Windows 11.
Microsoft Defender SmartScreen protects against phishing or malware websites and applications, and the downloading of potentially malicious files.
Microsoft Defender SmartScreen helps protect your device from malicious sites and downloads while you browse the web in Microsoft Edge.
You can turn on or off Microsoft Defender SmartScreen for Microsoft Edge if wanted in Windows 11.
On = Warns users that sites and downloads are potentially dangerous but allows the action to continue while running in Microsoft Edge.
Off = Turns off Microsoft Defender SmartScreen, so a user isn't alerted or stopped from downloading potentially malicious apps and files.
Microsoft Defender SmartScreen determines whether a site is potentially malicious by:
- Analyzing visited webpages for indications of suspicious behavior.
- Checking the visited sites against a dynamic record of reported phishing sites.
References:

Windows security documentation
Windows is designed with zero-trust principles at its core, offering powerful security from chip to cloud. As organizations embrace hybrid work environments, the need for robust security solutions becomes paramount. Windows integrates advanced hardware and software protection, ensuring data...
docs.microsoft.com

Microsoft Edge support for Microsoft Defender SmartScreen
Microsoft Edge support for Microsoft Defender SmartScreen
docs.microsoft.com

Microsoft Edge Privacy Whitepaper
Privacy aspects of features of Microsoft Edge, including how your data is shared with Microsoft and how to change settings for this data sharing.
docs.microsoft.com
App & Browser Control in the Windows Security App - Microsoft Support
Learn how to protect your device with Windows Defender SmartScreen and other app and browser control settings in Windows Security.
Turing off Microsoft Defender SmartScreen for Microsoft Edge will also turn off potentially unwanted app blocking for downloads.
Contents
- Option One: Turn On or Off Microsoft Defender SmartScreen for Microsoft Edge for Current User in Microsoft Edge Settings
- Option Two: Turn On or Off Microsoft Defender SmartScreen for Microsoft Edge for Current User in Windows Security
- Option Three: Turn On or Off Microsoft Defender SmartScreen for Microsoft Edge for Current User using REG file
- Option Four: Enable or Disable Microsoft Defender SmartScreen for Microsoft Edge for All Users using REG file
EXAMPLE: Microsoft Defender SmartScreen for Microsoft Edge warning
Safe test site: Windows Defender SmartScreen Demo
Turn On or Off Microsoft Defender SmartScreen for Microsoft Edge for Current User in Microsoft Edge Settings
1 Open Microsoft Edge.
2 Click/tap on the Settings and more (Alt+F) 3 dots menu icon, and click/tap on Settings. (see screenshot below)
3 Click/tap on Privacy, search, and services in the left pane, and click/tap on Security in the right pane. (see screenshot below)
If you do not see a left pane, then either click/tap on the 3 bars menu button towards the top left OR widen the horizontal borders of the Microsoft Edge window until you do.
4 Turn On (default) or Off Protect from harmful sites and downloads for what you want. (see screenshot below)
5 You can now close the Settings tab in Microsoft Edge if you like.
Turn On or Off Microsoft Defender SmartScreen for Microsoft Edge for Current User in Windows Security
1 Open Windows Security.
2 Click/tap on App & browser control. (see screenshot below)
3 Click/tap on the Reputation-based protection settings link. (see screenshot below)
4 Turn On (default) or Off SmartScreen for Microsoft Edge for what you want. (see screenshots below)
5 You can now close Windows Security if you like.
Turn On or Off Microsoft Defender SmartScreen for Microsoft Edge for Current User using REG file
1 Do step 2 (on) or step 3 (off) below for what you would like to do.
2 Turn On Microsoft Defender SmartScreen for Microsoft Edge
This is the default setting
A) Click/tap on the Download button below to download the file below, and go to step 4 below.
Turn_ON_Microsoft_Defender_SmartScreen_for_Microsoft_Edge.reg
Download
(Contents of REG file for reference)
Code:
Windows Registry Editor Version 5.00
[HKEY_CURRENT_USER\Software\Microsoft\Edge\SmartScreenEnabled]
@=dword:000000013 Turn Off Microsoft Defender SmartScreen for Microsoft Edge
A) Click/tap on the Download button below to download the file below, and go to step 4 below.
Turn_OFF_Microsoft_Defender_SmartScreen_for_Microsoft_Edges.reg
Download
(Contents of REG file for reference)
Code:
Windows Registry Editor Version 5.00
[HKEY_CURRENT_USER\Software\Microsoft\Edge\SmartScreenEnabled]
@=dword:000000004 Save the REG file to your desktop.
5 Double click/tap on the downloaded REG file to merge it.
6 When prompted, click/tap on Run, Yes (UAC), Yes, and OK to approve the merge.
7 You can now delete the downloaded REG file if you like.
Enable or Disable Microsoft Defender SmartScreen for Microsoft Edge for All Users using REG file
You must be signed in as an administrator to use this option.
Settings in this option can be verified using Option Two.
This option uses the SmartScreenEnabled policy for Microsoft Edge.
1 Do step 2 (always enable), step 3 (disable), or step 4 (default) below for what you want.
2. Always Enable SmartScreen for Microsoft Edge for All Users
A) Click/tap on the Download button below to download the file below, and go to step 5 below.
Always_enable_SmartScreen_for_Microsoft_Edge_for_all_users.reg
Download
(Contents of REG file for reference)
Code:
Windows Registry Editor Version 5.00
[HKEY_LOCAL_MACHINE\SOFTWARE\Policies\Microsoft\Edge]
"SmartScreenEnabled"=dword:00000001 3. Disable SmartScreen for Microsoft Edge for All Users
A) Click/tap on the Download button below to download the file below, and go to step 5 below.
Disable_SmartScreen_for_Microsoft_Edge_for_all_users.reg
Download
(Contents of REG file for reference)
Code:
Windows Registry Editor Version 5.00
[HKEY_LOCAL_MACHINE\SOFTWARE\Policies\Microsoft\Edge]
"SmartScreenEnabled"=dword:00000000 4. Default User-choice SmartScreen for Microsoft Edge
This is the default setting.
A) Click/tap on the Download button below to download the file below, and go to step 5 below.
Defalt_user-choice_SmartScreen_for_Microsoft_Edge.reg
Download
(Contents of REG file for reference)
Code:
Windows Registry Editor Version 5.00
[HKEY_LOCAL_MACHINE\SOFTWARE\Policies\Microsoft\Edge]
"SmartScreenEnabled"=-5 Save the REG file to your desktop.
6 Double click/tap on the downloaded REG file to merge it.
7 When prompted, click/tap on Run, Yes (UAC), Yes, and OK to approve the merge.
8 You can now delete the downloaded REG file if you like.
That's it,
Shawn Brink
Related Tutorials
- Open Browser Essentials in Microsoft Edge
- Enable or Disable Microsoft Defender SmartScreen Check Apps and Files from Web in Windows 11
- Enable or Disable Microsoft Defender SmartScreen Phishing Protection in Windows 11
- Enable or Disable Microsoft Defender SmartScreen for Microsoft Store Apps in Windows 11
- Enable or Disable Potentially Unwanted App (PUA) Protection in Microsoft Edge
- Enable or Disable Scareware Blocker in Microsoft Edge in Windows 11
Attachments
-
Turn_ON_Microsoft_Defender_SmartScreen_for_Microsoft_Edge.reg632 bytes · Views: 491
-
Turn_OFF_Microsoft_Defender_SmartScreen_for_Microsoft_Edge.reg632 bytes · Views: 704
-
Always_enable_SmartScreen_for_Microsoft_Edge_for_all_users.reg646 bytes · Views: 163
-
Defalt_user-choice_SmartScreen_for_Microsoft_Edge.reg620 bytes · Views: 134
-
Disable_SmartScreen_for_Microsoft_Edge_for_all_users.reg646 bytes · Views: 301
Last edited: