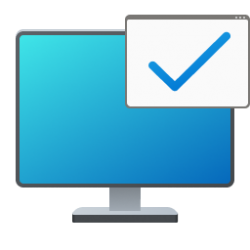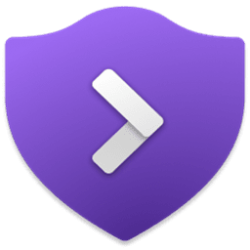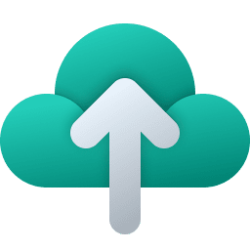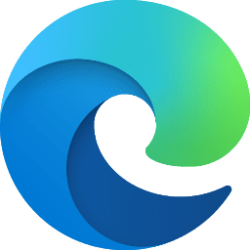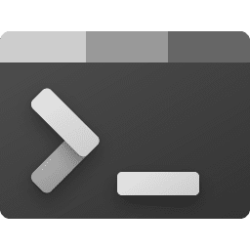This tutorial will show you how to enable or disable remember where window locations were last opened based on monitor connection for your account in Windows 11.
If you have more than one display connected, Windows 11 will remember window locations based on monitor connection by default so that the next time you open an app or a folder location, it will open in the last position you had it.
When you undock your computer with multiple monitor docking in Windows 11, the windows on your external monitor are minimized. When you re-dock your computer to your monitor, Windows puts everything back exactly where you had it before.
Reference:
Multiple monitor docking in Windows 11 - Microsoft Support
Learn how multiple monitor docking works in Windows 11 and how to change your multiple display settings.
Contents
- Option One: Enable or Disable Remember Window Locations on Multiple Displays in Settings
- Option Two: Enable or Disable Remember Window Locations on Multiple Displays using a REG file
1 Open Settings (Win+I).
2 Click/tap on System one the left side, and click/tap on Display on the right side. (see screenshot below)
3 Click/tap on Multiple displays on the right side to expand it open. (see screenshot below step 4)
4 Check (enable - default) or Uncheck (disable) Remember window location based on monitor connection for what you want on the right side under Multiple Displays.
5 You can now close Settings if you like.
1 Do step 2 (enable) or step 3 (disable) below for what you would like to do.
2 Enable Remember Window Locations on Multiple Displays
This is the default setting.
A) Click/tap on the Download button below to download the file below, and go to step 4 below.
Enable_remember_window_locations_based_on_monitor_connection_in_Windows_11.reg
(Contents of REG file for reference)
Code:
Windows Registry Editor Version 5.00
[HKEY_CURRENT_USER\Control Panel\Desktop]
"RestorePreviousStateRecalcBehavior"=dword:000000003 Disable Remember Window Locations on Multiple Displays
A) Click/tap on the Download button below to download the file below, and go to step 4 below.
Disable_remember_window_locations_based_on_monitor_connection_in_Windows_11.reg
(Contents of REG file for reference)
Code:
Windows Registry Editor Version 5.00
[HKEY_CURRENT_USER\Control Panel\Desktop]
"RestorePreviousStateRecalcBehavior"=dword:000000014 Save the .reg file to your desktop.
5 Double click/tap on the downloaded .reg file to merge it.
6 When prompted, click/tap on Run, Yes (UAC), Yes, and OK to approve the merge.
7Either sign out and sign in or restart the computer to apply.
8 You can now delete the downloaded .reg file if you like.
That's it,
Shawn Brink
Attachments
Last edited: