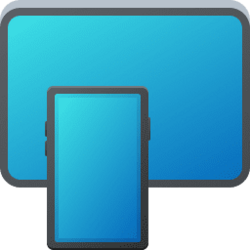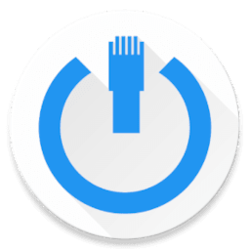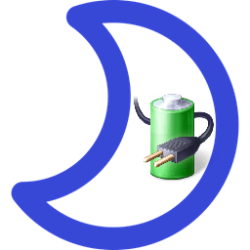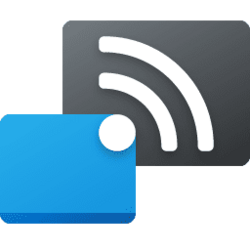This tutorial will show you how to enable or disable to allow wake timers to wake the computer in Windows 10 and Windows 11.
A wake timer is a timed event that wakes the computer from a sleep or hibernate state at a specific time to perform scheduled tasks.
Important wake timers includes things like a required reboot after a Windows update. They supersede all other settings.
Contents
- Option One: Enable or Disable to Allow Wake Timers in Power Options
- Option Two: Enable or Disable to Allow Wake Timers using Command
1 Open the advanced power settings of a power plan you want to enable or disable wake timers for.
This will usually be for your active power plan.
2 Expand open Sleep in Power Options. (see screenshot below)
3 Expand open Allow wake timers in Power Options.
4 Select Enable (default), Disable, or Important Wake Timers Only for what you want in the On battery and Plugged in drop menus.
Desktop computers will not have separate On battery and Plugged in options available unless it has a data connection to a UPS.
5 Click/tap on OK to apply.
1 Open Windows Terminal, and select either Windows PowerShell or Command Prompt.
2 Copy and paste the command below you want to use for when on battery and/or plugged in into Windows Terminal, and press Enter.
On battery
(Enabled - default)
powercfg /SETDCVALUEINDEX SCHEME_CURRENT 238c9fa8-0aad-41ed-83f4-97be242c8f20 bd3b718a-0680-4d9d-8ab2-e1d2b4ac806d 1or
powercfg /SETDCVALUEINDEX SCHEME_CURRENT SUB_SLEEP RTCWAKE 1OR
(Disabled)
powercfg /SETDCVALUEINDEX SCHEME_CURRENT 238c9fa8-0aad-41ed-83f4-97be242c8f20 bd3b718a-0680-4d9d-8ab2-e1d2b4ac806d 0or
powercfg /SETDCVALUEINDEX SCHEME_CURRENT SUB_SLEEP RTCWAKE 0OR
(Important Wake Timers Only)
powercfg /SETDCVALUEINDEX SCHEME_CURRENT 238c9fa8-0aad-41ed-83f4-97be242c8f20 bd3b718a-0680-4d9d-8ab2-e1d2b4ac806d 2or
powercfg /SETDCVALUEINDEX SCHEME_CURRENT SUB_SLEEP RTCWAKE 1AND/OR
Plugged in
You would use this option for a desktop computer, since desktop computers will not have separate On battery and Plugged in options available unless it has a data connection to a UPS.
(Enabled - default)
powercfg /SETACVALUEINDEX SCHEME_CURRENT 238c9fa8-0aad-41ed-83f4-97be242c8f20 bd3b718a-0680-4d9d-8ab2-e1d2b4ac806d 1or
powercfg /SETACVALUEINDEX SCHEME_CURRENT SUB_SLEEP RTCWAKE 1OR
(Disabled)
powercfg /SETACVALUEINDEX SCHEME_CURRENT 238c9fa8-0aad-41ed-83f4-97be242c8f20 bd3b718a-0680-4d9d-8ab2-e1d2b4ac806d 0or
powercfg /SETACVALUEINDEX SCHEME_CURRENT SUB_SLEEP RTCWAKE 0OR
(Important Wake Timers Only)
powercfg /SETACVALUEINDEX SCHEME_CURRENT 238c9fa8-0aad-41ed-83f4-97be242c8f20 bd3b718a-0680-4d9d-8ab2-e1d2b4ac806d 2or
powercfg /SETACVALUEINDEX SCHEME_CURRENT SUB_SLEEP RTCWAKE 23 You can now close Windows Terminal if you like.
That's it,
Shawn Brink
Last edited: