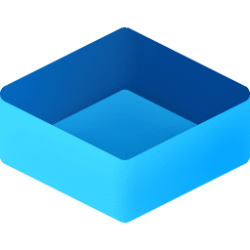This tutorial will show you how to enable or disable video input to the Windows Sandbox for your account or all users in Windows 11.
Windows Sandbox provides a lightweight desktop environment to safely run applications in isolation. Software installed inside the Windows Sandbox environment remains "sandboxed" and runs separately from the host machine.
A sandbox is temporary. When it's closed, all the software and files and the state are deleted. You get a brand-new instance of the sandbox every time you open the app.
Video input (ex: camera) is disabled in Windows Sandbox by default. Applications using video input may not function properly in Windows Sandbox.
Starting with Windows 11 build 27686.1000 (Canary), this build includes the new Windows Sandbox Client Preview that is now updated via the Microsoft Store. As part of this preview, Microsoft is introducing runtime clipboard redirection, audio/video input control, and the ability to share folders with the host at runtime. You can access these via the new “…” icon at the upper right on the app. Additionally, this preview includes a super early version of command line support (commands may change over time). You can use ‘wsb.exe –help’ command for more information.
References:


WindowsSandbox Policy CSP
Learn more about the WindowsSandbox Area in Policy CSP.
learn.microsoft.com
Windows Sandbox is only available in the Windows 11 Pro, Enterprise, and Education editions.
There may be security implications of exposing host (Windows 11) video input to the container (sandbox).
Contents
- Option One: Turn On or Off Video Input in Windows Sandbox for Current User
- Option Two: Enable or Disable Video Input in Windows Sandbox for All Users in Local Group Policy Editor
- Option Three: Enable or Disable Video Input in Windows Sandbox for All Users using REG file
This option is only available starting with Windows 11 build 27686.1000 (Canary).
1 Open the Windows Sandbox app.
2 Click/tap on the 3 dots icon at the upper right. (see screenshot below)
3 Turn on (default) or off Video Input for what you want.
Enable or Disable Video Input in Windows Sandbox for All Users in Local Group Policy Editor
You must be signed in as an administrator to use this option.
Not Configured is the default setting.
1 Open the Local Group Policy Editor (gpedit.msc).
2 Navigate to the policy location below in the left pane of the Local Group Policy Editor. (see screenshot below)
Computer Configuration > Administrative Templates > Windows Components > Windows Sandbox
3 In the right pane of Windows Sandbox in the Local Group Policy Editor, double click/tap on the Allow video input in Windows Sandbox policy to edit it. (see screenshot above)
4 Do step 5 (enable) or step 6 (disable) below for what you would like to do.
5 Enable Video Input in Windows Sandbox
This will allow users to use Option One.
A) Select (dot) Enabled, click/tap on OK, and go to step 7 below. (see screenshot below)
6 Disable Video Input in Windows Sandbox
This will disable and prevent users from using Option One.
A) Select (dot) Disabled, click/tap on OK, and go to step 7 below. (see screenshot below)
7 Close the Local Group Policy Editor if you like.
8 If the Windows Sandbox app is currently open, then close and reopen the Windows Sandbox app to apply.
You must be signed in as an administrator to use this option.
1 Do step 2 (enable) or step 3 (disable) below for what you would like to do.
2 Enable Video Input in Windows Sandbox
This will allow users to use Option One.
A) Click/tap on the Download button below to download the file below, and go to step 4 below.
Enable_video_input_in_Windows_Sandbox.reg
Download
(Contents of REG file for reference)
Code:
Windows Registry Editor Version 5.00
[HKEY_LOCAL_MACHINE\SOFTWARE\Policies\Microsoft\Windows\Sandbox]
"AllowVideoInput"=dword:000000013 Disable Video Input in Windows Sandbox
This will disable and prevent users from using Option One.
A) Click/tap on the Download button below to download the file below, and go to step 4 below.
Disable_video_input_in_Windows_Sandbox.reg
Download
(Contents of REG file for reference)
Code:
Windows Registry Editor Version 5.00
[HKEY_LOCAL_MACHINE\SOFTWARE\Policies\Microsoft\Windows\Sandbox]
"AllowVideoInput"=dword:000000004 Save the .reg file to your desktop.
5 Double click/tap on the downloaded .reg file to merge it.
6 When prompted, click/tap on Run, Yes (UAC), Yes, and OK to approve the merge.
7 If the Windows Sandbox app is currently open, then close and reopen the Windows Sandbox app to apply.
8 You could now delete the downloaded .reg file if you like.
That's it,
Shawn Brink
Related Tutorials
- Enable or Disable Windows Sandbox in Windows 11
- Share Host Folder with Windows Sandbox in Windows 11
- Enable or Disable Audio Input in Windows Sandbox in Windows 11
- Enable or Disable Clipboard Sharing with Windows Sandbox in Windows 11
- Enable or Disable Networking in Windows Sandbox in Windows 11
- Enable or Disable Printer Sharing with Windows Sandbox in Windows 11
- Enable or Disable vGPU Sharing for Windows Sandbox in Windows 11
Attachments
Last edited: