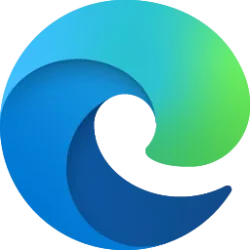This tutorial will show you how to enter and exit full screen mode for apps for your account in Windows 10 and Windows 11.
When an app enters full screen mode, it will fill the whole screen in a borderless windowed mode covering the taskbar, desktop, and any other open windows on that display.
In addition, the title bar, tabs, toolbar, and command bar type items are hidden so the app will show more content. Some apps may support moving the pointer to the top of the screen while in full screen mode to temporarily reveal these items. Otherwise, you'll need to exit full screen mode for the app to see these items again.
If an app does not support full screen mode, you may be able to maximize its window instead if supported.
Contents
- Option One: Enter and Exit Full Screen Mode for File Explorer and Desktop apps
- Option Two: Enter and Exit Full Screen Mode for Games and Windows Terminal
- Option Three: Enter Full Screen Mode for Microsoft Store apps
- Option Four: Exit Full Screen Mode for Microsoft Store apps
- Option Five: Enter Full Screen Mode for Web Browsers
- Option Six: Exit Full Screen Mode for Web Browsers
EXAMPLE: Apps in Full Screen Mode
1 Press the F11 key to toggle full screen mode.
On some keyboards, you may need to press the FN + F11 keys or Shift + F11 keys instead.
1 Press the Alt + Enter keys to toggle full screen mode.
1 Press the Win
 + Shift + Enter keys.
+ Shift + Enter keys.1 Perform one of the available actions below: (see screenshot below)
- Press the Win
 + Shift + Enter keys.
+ Shift + Enter keys. - Swipe down from the top of a touch screen to see the title bar, and click/tap on the Exit full screen caption button.
- Move the pointer to the top of the screen to see the title bar, and click/tap on the Exit full screen caption button.
This will be for web browsers like Microsoft Edge, Google Chrome, and Firefox.
1 Perform one of the available actions below: (see screenshot below)
- Press the F11 key to enter full screen mode.
On some keyboards, you may need to press the FN + F11 keys or Shift + F11 keys instead.
- Click/tap on the Settings (3 dots) button, and click/tap on the Full screen button on the "Zoom" settings.
1 Perform one of the available actions below: (see screenshots below)
- Press the F11 key to exit full screen mode.
On some keyboards, you may need to press the FN + F11 keys or Shift + F11 keys instead.
- Swipe down from the top of a touch screen to see the title bar, and click/tap on the X button or Exit full screen caption button.
- Move the pointer to the top of the screen to see the title bar, and click/tap on the X button or Exit full screen caption button.
- Move the pointer to the top of the screen to see the title bar, click/tap on the Settings (3 dots) button, and click/tap on the Full screen button on the "Zoom" settings.
That's it,
Shawn Brink
Last edited: