This tutorial will show you how to expand and collapse the widgets board view for your account in Windows 11.
Widgets are small cards that display dynamic content from your favorite apps and services on your Windows desktop. They appear on the widgets board, where you can discover, pin, unpin, arrange, resize, and customize widgets to reflect your interests. Your widgets board is optimized to show relevant widgets and personalized content based on your usage.
Open the widgets board from the left corner of your taskbar where you see the live weather icon. Widgets help you stay on top of what’s important to you by bringing together personalized content from your favorite apps and services so you can have the latest info at a glance throughout your day. Say goodbye to constantly switching between apps, devices and websites—now you can stay connected to the things you care about without losing focus on your most important tasks.
You can now expand or collapse the size of your widgets board if you need more space in your widgets board or can’t quite see everything at a glance. The size of your board is remembered, so if you prefer your widgets board from 2 columns to 4 columns to always show you more content and leave it expanded then that’s how it will be the next time you open it.
Starting with Windows 11 build 25234 (Canary) and build 22621.1680/22624.1680 (Beta), Microsoft is beginning to preview a revamp of the widgets board experience with a larger canvas (3-columns if supported by the device) and dedicated sections for widgets and feed content with a clear separation between them. This will provide users with quick access to glanceable content from their apps and services as well as enable users to take a high-value break with personalized news content.
Reference:
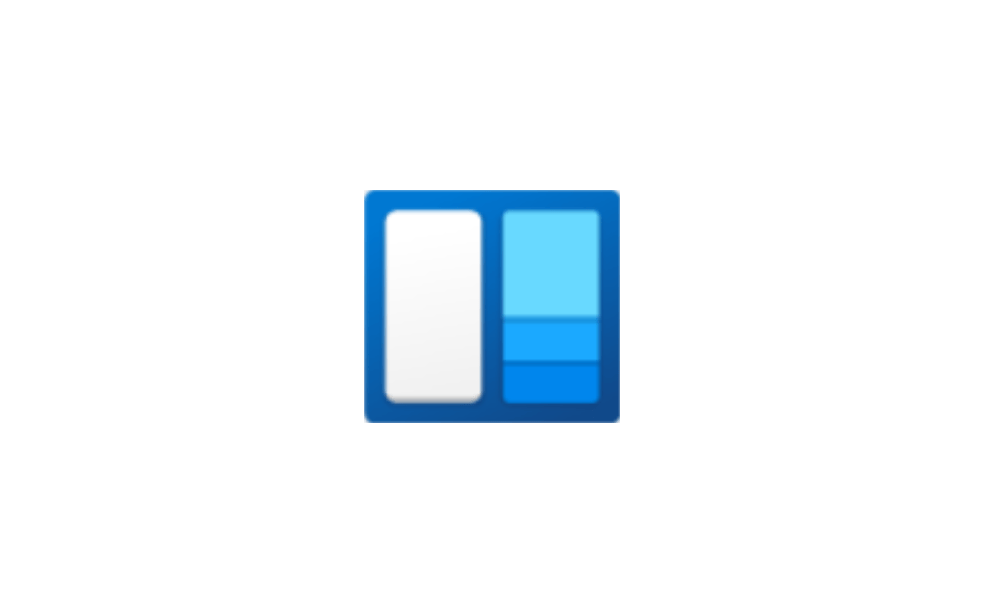
New widget features available February 2023 only on Windows 11
Windows continues to improve widgets experiences on Windows 11. New this month, you can expand the size of the widgets board via Expanded View. This feature enables allows you see more widgets and news content by increasing the widgets board from 2 columns to 4 columns. Expanded View builds on...
 www.elevenforum.com
www.elevenforum.com
Microsoft is beginning to roll this out, so the experience isn’t available to all Insiders just yet as Microsoft plans to monitor feedback and see how it lands before pushing it out to everyone.
Here's How:
1 Open Widgets (Win+W).
2 Perform one of the following available option: (see screenshots below)
- Click/tap on the Expand to Full View button at the top right to expand the widgets board to full screen.
- Click/tap on the Collapse to Half View button at the top right to collapse the size of the widgets board back to the default left side of the screen.
That's it,
Shawn Brink
Related Tutorials
- Open Widgets in Windows 11
- Pin or Unpin Widgets Board Open in Windows 11
- Add or Remove Widgets Button on Taskbar in Windows 11
- Add or Remove Widgets on Widgets Board in Windows 11
- Resize Widgets on Widgets Board in Windows 11
- Personalize News Feed on Widgets Board in Windows 11
- Customize Widgets in Windows 11
- Move a Widget on Widgets Board in Windows 11
Last edited:












