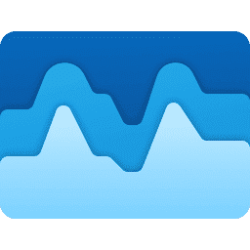This tutorial will show you how to expand or collapse groups in File Explorer for your account in Windows 10 and Windows 11.
In Windows, you can change the group by view of a folder in File Explorer to have all items in the folder grouped by the name, date, date modified, size, type, total size (build 22494), and more file detail you want, and have all items in the folder arranged in ascending (alphabetical ) or descending order.
When you have a folder's contents in groups, you can expand (show) or collapse (hide) a group or all groups in the opened folder window.
Contents
- Option One: Expand or Collapse Group using Keyboard Shortcut
- Option Two: Expand or Collapse Group using Group Arrow
- Option Three: Expand or Collapse Group using Double Click
- Option Four: Expand or Collapse Group using Context Menu
- Option Five: Expand or Collapse All Groups using Context Menu
1 Open File Explorer (Win+E). (see screenshots below)
2 Navigate to and open a folder (ex: "This PC") with a group by view.
3 Select a group (ex: "Folders") title bar you want to expand or collapse.
4 Perform one of the following actions:
- Press the Left Arrow key to collapse the group.
- Press the Right Arrow key to expand the group.
1 Open File Explorer (Win+E). (see screenshots below)
2 Navigate to and open a folder (ex: "This PC") with a group by view.
3 Click/tap on the arrow to the left of the group (ex: "Folders") to toggle expand or collapse.
1 Open File Explorer (Win+E). (see screenshots below)
2 Navigate to and open a folder (ex: "This PC") with a group by view.
3 Double click/tap on a group (ex: "Folders") title bar to toggle expand or collapse.
1 Open File Explorer (Win+E). (see screenshots below)
2 Navigate to and open a folder (ex: "This PC") with a group by view.
3 Right click or press and hold on a group (ex: "Folders") title bar you want to expand or collapse.
4 Click/tap on Collapse group or Expand group.
1 Open File Explorer (Win+E). (see screenshots below)
2 Navigate to and open a folder (ex: "This PC") with a group by view.
3 Perform one of the following actions:
- Right click or press and hold on the folder background, click/tap on View, and click/tap on Collapse all groups or Expand all groups.
- Right click or press and hold on any group (ex: "Folders") title bar, and click/tap on Collapse all groups or Expand all groups.
That's it,
Shawn Brink
Last edited: