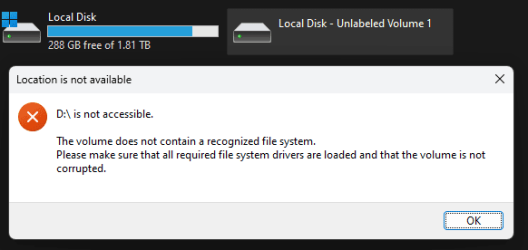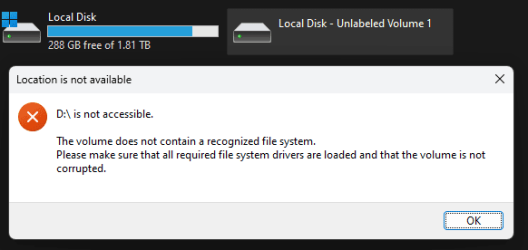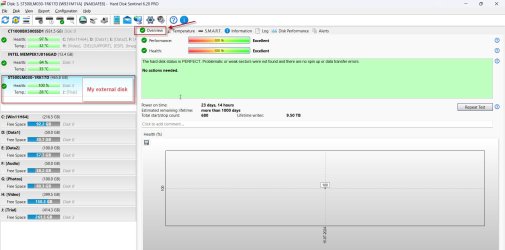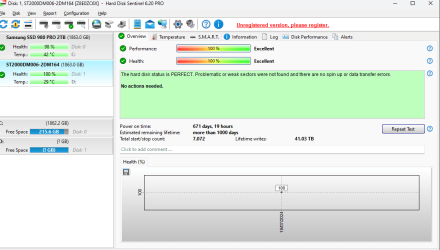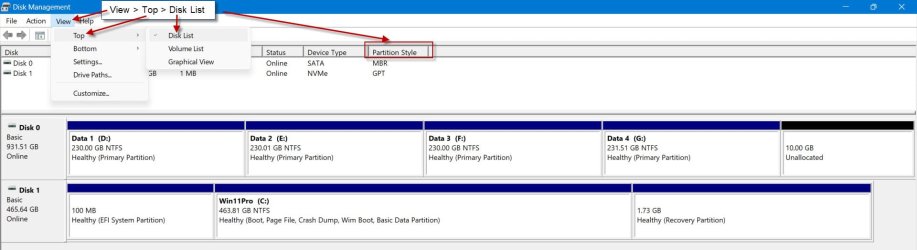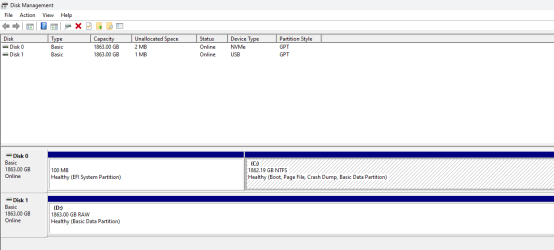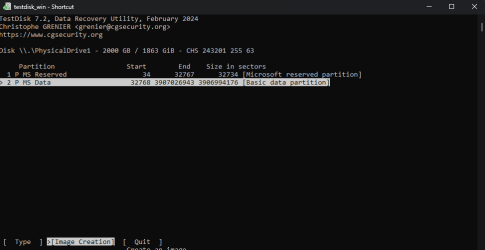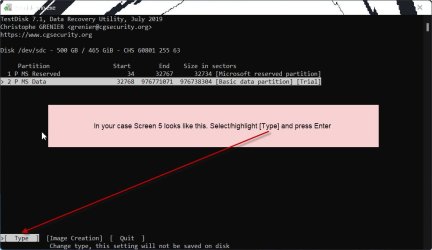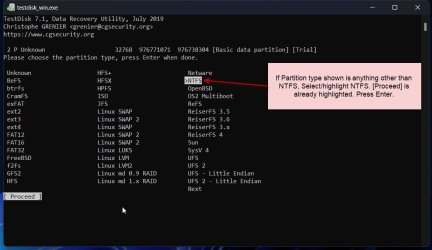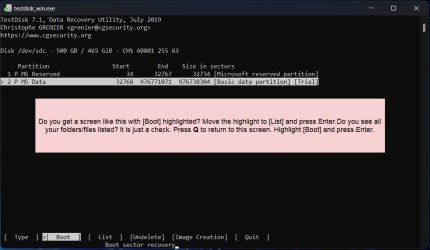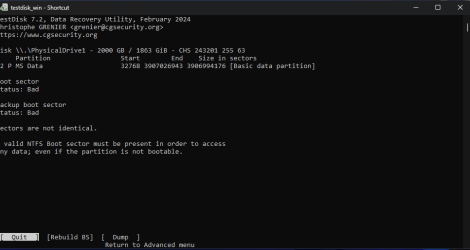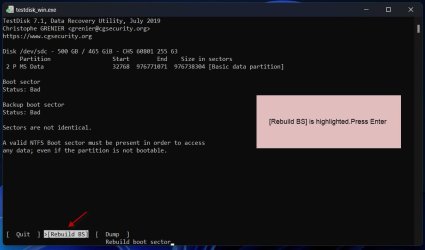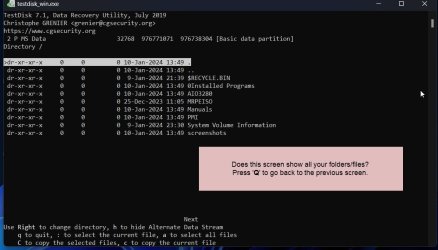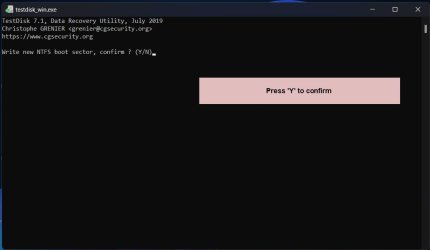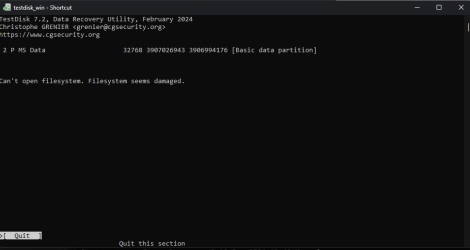Hi
@randomdude
I am earllier than scheduled. And here is the worksheet for you - tried and tested.
Download the stable version of TestDisk v7.2
(not the beta version 7.2 -WIP) from here
TestDisk Download
Extract the
testdisk-7.2.win.zip to the root of your system drive C:. You will run
testdisk_win.exe in the extracted testdisk-7.2 folder.
Create a shortcut of it on your DeskTop for convenience.
TestDisk should be run with administrator privileges - Run as administrator. Rightclick on it and "Run as administrator".
I repeat the steps here specific to your case.
If at any time you get a screen different from what is expected in this procedure as outlined or you have any doubts on how to proceed further, stop,take that screenshot, close TestDisk,post the screenshot and ask for clarification.
(You can close TestDisk anytime by repeatedly pressing
Q, or
[Quit] command if available on the TestDisk window or clicking on
X in the top Title Bar - the usual process to close a window.)
Screen1:
[No Log] Press Enter
( You will use the Up/Down Left/Right arrow keys to highlight/select any field in the TestDisk windows)
Screen 2: Highlight/Select your 2TB external HDD (identified by its capacity/device name)
[Proceed] is already highlighted. Press Enter
Screen 3: Highlight/Select
[EFI GPT] (if it is not highlighted already) Enter
(Note: By default TestDisk will show the partition table type of the selected disk. In your case - GPT- it should be [GPT] - EFI GPT partition map.)
Screen 4: Highlight/Select
[Advanced] Enter
Screen 5: Does this screen show your single partition highlighted? Is
[Boot] highlighted? Enter
Screen 6: will show the status of the Boot sector and Backup boot sector. Further action will depend on their status.
Various possibilities exist:
1. Boot sector - Bad
Backup boot sector - OK
Execute the
[Backup BS] command ( writes the backup to the start sector of the partitïon when you confirm "y" in the next screen)
2. Boot sector - Bad
Backup boot sector - Bad
Execute
[Rebuild BS] command ( Rebuilds the Volume Boot Record and writes it into the Partition start sector and partition end sector)
3. Boot sector - OK
Backup boot sector - Bad
Execute
[ORG. BS] command. ( this will copy the original boot record in the partition start sector to the partition end sector and make it OK.)
The above three operations should repair the boot sectors and make your drive accessible.
A reboot is required.
The fourth possibility and an important one:
Boot Sector - OK
Backup Boot sector - OK
Hmmm... both are good. Then what is the problem? MFT???
You will execute
[Repair MFT] command.
If TestDisk says
" Both MFT and MFT mirror are OK" or
"Both MFT seems ok but they don't match, use chkdsk", close TestDisk. You will run check disk on that volume to correct the file system corruption.
Caution: You will run checkDisk only and if only TestDisk confirms that your MFT is OK and you will not interrupt Check Disk for any reason. Running Check Disk when the MFT is corrupt will delete all data and all data will be lost irrecoverably. You will be left with an ultra-clean disk without any data.
"Run check disk from command prompt.
Open Command prompt. Start > All programs > Accessories > Command Prompt
Type
CHKDSK K: /f /v /r /x Press Enter.
Note: Replace K: with the actual drive letter of the external drive
Allow check disk to complete. Do not, do not, do not interrupt/abort for any reason.
If TestDisk says it is unable to repair MFT, you will have to use a commercial software to recover the files - GetDataBack or active @ File recovery. These are "try before you buy" software. If these show your files, you may be able to preview/open the files and check the file integrity. You can buy a license only when you are satisfied.
A successful recovery on the above lines here which you may read
External drive data Lost - Windows 10 - Windows 10 Help Forums ( This in fact is a copy and paste of it to make this thread self-contained.

)