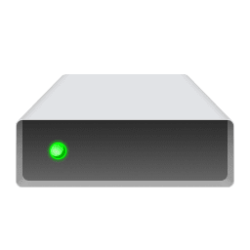This tutorial will show you different ways to find out which file system a connected drive has been formatted with in Windows 11.
A file system enables applications to store and retrieve files on storage devices. Files are placed in a hierarchical structure. The file system specifies naming conventions for files and the format for specifying the path to a file in the tree structure.
Windows 11 supports the FAT, FAT32, exFAT, NTFS, and ReFS file systems for drive volumes or partitions on a disk.
References:

Local File Systems - Win32 apps
Manage directories with directory entry table, directory handles, reparse points.
learn.microsoft.com

File Systems Technologies: Local File Systems
learn.microsoft.com
Contents
- Option One: Find File System of Drive in Disk Management
- Option Two: Find File System of Drive in File Explorer
- Option Three: Find File System of Drive in Settings
- Option Four: Find File System of Drive in System Information
- Option Five: Find File System of Drive in PowerShell
- Option Six: Find File System of Drive in Command Prompt
1 Open Disk Management (diskmgmt.msc).
2 You will now see the File System for each drive partition/volume on each disk. (see screenshot below)
1 Open This PC in File Explorer (Win+E).
2 Right click on a drive you want to know its file system, and click/tap on Properties. (see screenshot below)
3 You will now see the File system for the drive in the General tab. (see screenshot below)
1 Open Settings (Win+I).
2 Click/tap on System on the left side, and click/tap on Storage on the right side. (see screenshot below)
3 Click/tap on Advanced storage settings to expand it open, and click/tap on Disks & volumes. (see screenshot below)
4 You will now see the file system for each drive partition/volume on each disk. (see screenshot below)
1 Open System Information (msinfo32.exe).
2 Navigate to and open the path below in the left System Summary pane. (see screenshot below)
Components > Storage > Drives
3 In the right pane of Drives, you will see the File System of each Drive.
1 Open Windows Terminal, and select Windows PowerShell.
2 Copy and paste the command below into Windows Terminal, and press Enter. (see screenshot below)
get-volume3 You will now see the FileSystemType for each drive partition/volume.
You must be signed in as an administrator to use this option.
1 Open Windows Terminal (Admin), and select Command Prompt.
2 Copy and paste the command below into Windows Terminal (Admin), and press Enter. (see screenshot below)
diskpart3 Copy and paste the command below into Windows Terminal (Admin), and press Enter.
list volume4 You will now see the Fs (File System) for each drive partition/volume.
That's it,
Shawn Brink
Last edited: