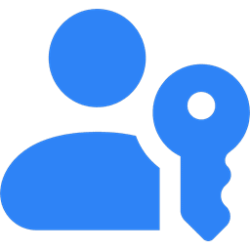This tutorial will show you how to find and see the security key password of your Wi-Fi network connection in Windows 10 and Windows 11.
Wi-Fi is a wireless local area network (WLAN) technology and standard that uses high-frequency radio waves to provide wireless Internet and network connections to your Windows device.
When you connect to a Wi-Fi network for the first time, Windows will automatically add a profile for the Wi-Fi network. The saved profile contains the SSID (network name), security key (password), and connection and security properties used to connect to this specific Wi-Fi network.
If you forgot your Wi-Fi network password, you can find it on a Windows PC that has a profile for the Wi-Fi network on it, or is currently connected to the Wi-Fi network. After you find your password, you can use it on a PC or device to connect to your Wi-Fi network.
Starting with Windows 11 build 25977 (Canary), in Settings, when looking at your Wi-Fi password under the Wi-Fi properties, Microsoft will now show a QR code so you can more easily share it with others. Microsoft will also show a QR code when you set up a mobile hotspot to share your network connection.
Starting with Windows 11 build 26052 (Canary), Microsoft moved the option to show your Wi-Fi password to the top of the Wi-Fi properties page under Settings > Network & Internet > Wi-Fi.
Tip:

How can I make WiFi passwords per-user rather than per-system? - The Old New Thing
- Option One: Find Wi-Fi Network Security Key Password in PowerShell
- Option Two: Find Wi-Fi Network Security Key Password in Command Prompt
- Option Three: Find Wi-Fi Network Security Key Password in Network and Sharing Center
- Option Four: Find Wi-Fi Network Security Key Password from Wireless Router
- Option Five: Find Wi-Fi Network Security Key Password in Settings
1 Open Windows Terminal, and select Windows PowerShell.
2 Copy and paste (click on command to copy) the command below you want to use into PowerShell, and press Enter. (see screenshots below)
(netsh wlan show profiles) | Select-String "\:(.+)$" | %{$name=$[I].Matches.Groups[1].Value.Trim(); $[/I]} | %{(netsh wlan show profile name="$name" key=clear)} | Select-String "Key Content\W+\:(.+)$" | %{$pass=$[I].Matches.Groups[1].Value.Trim(); $[/I]} | %{[PSCustomObject]@{ PROFILE_NAME=$name;PASSWORD=$pass }} | Format-Table -Wrap(netsh wlan show profiles) | Select-String "\:(.+)$" | %{$name=$[I].Matches.Groups[1].Value.Trim(); $[/I]} | %{(netsh wlan show profile name="$name" key=clear)} | Select-String "Key Content\W+\:(.+)$" | %{$pass=$[I].Matches.Groups[1].Value.Trim(); $[/I]} | %{[PSCustomObject]@{ PROFILE_NAME=$name;PASSWORD=$pass }} | Format-Table -Wrap | Out-File "$env:userprofile\Desktop\Wi-Fi_network_passwords.txt"3 You will now see a list of all your Wi-Fi network profiles with their SSID name and security key password.
1 Open Windows Terminal, and select Command Prompt.
2 Copy and paste the command below into Windows Terminal, and press Enter to see a list of all Wi-Fi network profiles on each interface on your PC. (see screenshot below step 3)
netsh wlan show profiles3 Make note of the Wi-Fi network profile name (ex: "Brink-Router2") you want to see the security key password for, and which interface (ex: "Wi-Fi") the profile is on.
4 Type the command below you want to use into the command prompt, and press Enter. (see screenshot below step 5)
netsh wlan show profile name="Profile Name" interface="Interface Name" key=clearSubstitute Profile Name (SSID) in the command above with the actual Wi-Fi network profile name (ex: "Brink-Router2") from step 3.
Substitute Interface Name in the command above with the actual name of the interface (ex: "Wi-Fi") the Wi-Fi network profile is on from step 3.
For example: netsh wlan show profile name="Brink-Router2" interface="Wi-Fi" key=clear
5 You will see this Wi-Fi network's security key password to the right of Key Content under the Security settings section. (see screenshot below)
This option is only available if you are currently connected to the Wi-Fi network.
1 Open the Control Panel (icons view), and click/tap on the Network and Sharing Center icon.
2 In Network and Sharing Center, click/tap on the Wi-Fi network name (ex: "Brink-Router2") link next to Connections. (see screenshot below)
3 In Wi-Fi Status, click/tap on the Wireless Properties button. (see screenshot below)
4 In Wireless Network Properties, click/tap on the Security tab, and check Show characters to see the Network security key. (see screenshot below)
You will need to read the manual for the brand and model of your wireless router for more specific details on how to do the steps below since they will vary per router.
1 Log in to your wireless router.
2 Open the Wi-Fi or Wireless settings page.
3 Look to see what the security key password is for the Wi-Fi network you want.
If you have not changed the security key in your router's wireless settings, or have reset your router back to default, then some wireless router manufacturers set a default security key or password which may be on the bottom of your router or in the router’s documentation.
This option only applies to Windows 11.
1 Open Settings (Win+I).
2 Click/tap on Network & internet on the left side, and click/tap on Wi-Fi on the right side. (see screenshot below)
3 Click/tap on Manage known networks on the right side. (see screenshot below)
4 Click/tap on the known Wi-Fi network (ex: "Brink-Router2") you want to view the Wi-Fi security key for. (see screenshot below)
5 Click/tap on the View button to the right of View Wi-Fi security key. (see screenshot below)
6 You will now see the security key and QR code for the selected known Wi-Fi network (ex: "Brink-Router2"). (see screenshot below)
That's it,
Shawn Brink