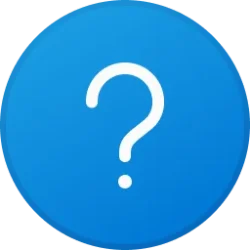This tutorial will show you how to find the private and public IPv4 and IPv6 address of your Windows 11 PC.
An IP address (Internet Protocol address) is a unique address that identifies a device on the internet or a local network.
Your computer will have IPv4 and IPv6 addresses.
Your computer will have public (external) and private (internal/local) IP addresses.
- A public IP address is a unique address provided by your ISP (Internet Service Provider) to identify your local network on the Internet. If your computer is connected directly to the Internet without a router sitting in-between, your computer’s IP address is a public IP address.
- A private IP address is assigned by your router to a PC or device on your local area network (LAN). When a computer is assigned a private IP address, the other devices on the local network sees this computer via its private IP address. A private IP address can not be directly reached from the internet.
Essential Network Settings and Tasks in Windows - Microsoft Support
Learn about essential network settings and tasks in Windows, such as finding your IP address, setting data limits, toggling Airplane mode, and more.
Contents
- Option One: Find Your Private (local) IPv4 and IPv6 Address in Settings
- Option Two: Find Your Private (local) IPv4 and IPv6 Address in Control Panel
- Option Three: Find Your Private (local) IPv4 and IPv6 Address in Task Manager
- Option Four: Find Your Private (local) IPv4 and IPv6 Address using ipconfig Command
- Option Five: Find Your Private (local) IPv4 and IPv6 Address in PowerShell
- Option Six: Find Your Public IPv4 or IPv6 Address in Command Prompt
- Option Seven: Find Your Public IPv4 or IPv6 Address in PowerShell
- Option Eight: Find Your Public IPv4 and IPv6 Address using ip4.me and ip6.me
1 Open Settings (Win+I).
2 Click/tap on Network & internet on the left side, and click/tap on Properties for the connected network you want. (see screenshot below)
3 You will now see the private (local) IPv4 address and IPv6 address for this network. (see screenshots below)
1 Open the Control Panel (icons view), and click/tap on the Network and Sharing Center icon.
2 In Network and Sharing Center, click/tap on the network connection link next to Connections you want to know its IP address. (see screenshot below)
3 Click/tap Details. (see screenshots below)
4 You will now see the private (local) IPv4 address and IPv6 address for this network. (see screenshots below)
1 Open Task Manager (Ctrl+Shift+Esc).
2 Click/tap on the Performance tab. (see screenshots below)
3 Click/tap on the network (ex: "Wi-Fi" or "Ethernet") you want to know its IP address.
4 You will now see the private (local) IPv4 address and IPv6 address for this network.
1 Open Windows Terminal, and select either Windows PowerShell or Command Prompt.
2 Copy and paste the
ipconfig /all command into Windows Terminal, and press Enter. (see screenshot below)3 You will now see the private (local) IPv4 address and IPv6 address for each connected network.
1 Open Windows Terminal, and select Windows PowerShell.
2 Copy and paste the
Get-NetIPConfiguration command into Windows PowerShell, and press Enter. (see screenshot below)3 You will now see the private (local) IPv4 address and IPv6 address for each connected network.
1 Open Windows Terminal, and select Command Prompt.
2 Copy and paste the command below into the command prompt, and press Enter. (see screenshot below)
curl ifconfig.me3 You will now see your public IPv4 address or IPv6 address.
1 Open Windows Terminal, and select Windows PowerShell.
2 Copy and paste the command below into Windows PowerShell, and press Enter. (see screenshot below)
(Invoke-WebRequest -UseBasicParsing -URI ifconfig.me ).Content3 You will now see your public IPv4 address or IPv6 address.
1 Go to the What is my IPv4 Address? and What is my IPv6 Address? sites to see your public IPv4 and IPv6 address.
That's it,
Shawn Brink
Last edited: