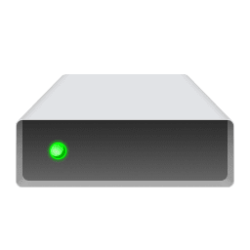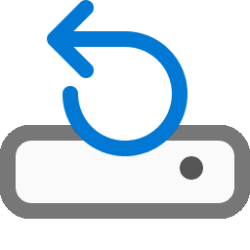This tutorial will show you different ways to format a connected internal or external drive with an existing partition or volume already assigned a drive letter in Windows 10 and Windows 11.
When you format a drive, it erases all existing data on the drive and applies a file system to allow the operating system to read and write data on the drive.
Windows 10/11 supports the FAT, FAT32, exFAT, NTFS, and ReFS file systems for drive volumes or partitions on a disk.
When you format a drive, you will enter a volume label and select the capacity, file system, allocation unit size, full or quick format, and to enable file and folder compression or not.
- Capacity: This will be for how much data capacity you want to select out of the available size of the partition/volume.
- File System: A file system is a part of the operating system on a volume and it determines how files are named, stored, and organized on a disk. Depending on the drive's size, you will be able to select to use a FAT, FAT32, exFAT, NTFS, or ReFS file system.
- Allocation Unit Size: This is the basic block size used by the file system when you format your drive. Normally, you would just use the default allocation unit size that appears (usually 4096 bytes for NTFS) when you select the file system you want.
- Volume Label: This is the drive name you want to appear in File Explorer.
- Format Options:
- Check Quick Format to delete the file table and the root directory of the drive. This doesn't perform a sector-by-sector scan for bad areas on the drive. The data is still on the drive but all references to it are lost, so it will be overwritten as you use the newly formatted drive.
- Uncheck Quick Format to make Windows check the disk sector-by-sector with a low-level format that takes much longer, but it will also completely wipe all traces of any data on the drive. This is a good option to use if you are selling or disposing the drive.
- File and folder compression: This is to check or uncheck Compress contents to save disk space with NTFS Compression if wanted.
- Option One: Format Drive in File Explorer
- Option Two: Format Drive in Disk Management
- Option Three: Format Drive in Settings
- Option Four: Format Drive in Command Prompt
- Option Five: Format Drive in PowerShell
1 Open This PC in File Explorer (Win+E).
2 Perform either action below: (see screenshots below)
- Right click on the drive you want to format, and click/tap on Format.
- Select the drive you want to format, click/tap on the See more (3 dots) button on the command bar, and click/tap on Format.
3 Perform the steps below: (see screenshot below)
- Select the Capacity you want if you don't want the usual default.
- Select an available File system you want for this drive.
- Select the Allocation unit size you want if you don't want the usual default.
- Type a Volume label you want for this drive.
- Check or uncheck Quick Format for what you want.
- Click/tap on Start when ready to format the drive.
4 Click/tap on OK to confirm. (see screenshot below)
5 Click/tap on OK when formatting has finished. (see screenshot below)
6 Click/tap on Close. (see screenshot below)
1 Open Disk Management (diskmgmt.msc).
2 Right click on the drive volume/partition you want to format, and click/tap on Format. (see screenshot below)
3 Perform the steps below: (see screenshot below)
- Type a Volume label you want for this drive.
- Select an available File system you want for this drive.
- Select the Allocation unit size you want if you don't want the usual default.
- Check or uncheck Perform a quick format for what you want.
- Check or uncheck Enable file and folder compression on this drive for what you want.
- Click/tap on OK when ready to format the drive.
4 Click/tap on OK to confirm. (see screenshot below)
5 When formatting has completed, you can close Disk Management if you like.
This option is only available in Windows 11.
1 Open Settings (Win+I).
2 Click/tap on System on the left side, and click/tap on Storage on the right side. (see screenshot below)
3 Under Storage management, click/tap on Advanced storage settings to expand it open, and click/tap on Disks & volumes. (see screenshot below)
4 Click/tap on the Properties button of the drive you want to format. (see screenshot below)
5 Click/tap on the Format. (see screenshot below)
6 Perform the steps below: (see screenshot below)
- Type a Label you want for this drive.
- Select an available File system you want for this drive.
- Select the Allocation unit size you want if you don't want the usual default.
- Check or uncheck Perform a quick format for what you want.
- Check or uncheck Enable file and folder compression on this drive for what you want.
- Click/tap on Format when ready to format the drive.
7 When formatting has completed, you can close Settings if you like.
You must be signed in as an administrator to use this option.
1 Open Windows Terminal (Admin), and select Command Prompt.
2 Copy and paste the command below into Windows Terminal (Admin), and press Enter. (see screenshot below step 4)
diskpart3 Copy and paste the command below into Windows Terminal (Admin), and press Enter. (see screenshot below step 4)
list volume4 Make note of the Volume number (ex: "4") of the drive letter (ex: "E") you want to format. (see screenshot below)
5 Type the command below into Windows Terminal (Admin), and press Enter. (see screenshot below step 8)
select volume <number>Substitute <number> in the command above with the actual volume number (ex: "4") you want to format from step 4 above.
For example: select volume 4
6 Type the command below you want to use into Windows Terminal (Admin), and press Enter. (see screenshot below step 8)
format fs=<FileSystemType> label="<FriendlyName>" quickformat fs=<FileSystemType> label="<FriendlyName>"Substitute <FileSystemType> in the command above with the supported FAT, FAT32, exFAT, NTFS, or ReFS file system you want to use for this drive.
Substitute <FriendlyName> in the command above with the actual volume label (ex: "Example") you want for this drive.
For example: format fs=ntfs label="Local Disk" quick
7 If you would like to assign a specific drive letter to this drive, type the command below into Windows Terminal (Admin), and press Enter. (see screenshot below step 8)
If you don't specify a drive letter, Windows will automatically assign an available drive letter by default.
assign letter=<new drive letter>Substitute <new drive letter> in the command above with the actual new drive letter (ex: "E") you want to assign to the drive.
For example: assign letter=E
If the new drive letter you assign is not available, you will get an error message indicating so in the command prompt. You will just need to repeat this step to assign an available drive letter.
8 When finished, you can close Windows Terminal (Admin) if you like.
You must be signed in as an administrator to use this option.
1 Open Windows Terminal (Admin), and select Windows PowerShell.
2 Copy and paste the command below into Windows Terminal (Admin), and press Enter. (see screenshot below step 3)
get-volume3 Make note of the DriveLetter (ex: "E") of the drive you want to format. (see screenshot below)
4 Type the command below you want to use into Windows Terminal (Admin), and press Enter. (see screenshot below step 5)
Format-Volume -DriveLetter "<DriveLetter>" -FileSystem <FileSystemType> -NewFileSystemLabel "<FriendlyName>"Format-Volume -DriveLetter "<DriveLetter>" -FileSystem <FileSystemType> -NewFileSystemLabel "<FriendlyName> -Full"Substitute <DriveLetter> in the command above with the actual drive letter (ex: "E") you want to format from step 3 above.
Substitute <FileSystemType> in the command above with the supported FAT, FAT32, exFAT, NTFS, or ReFS file system you want to use for this drive.
Substitute <FriendlyName> in the command above with the actual volume label (ex: "Example") you want for this drive.
For example: Format-Volume -DriveLetter "E" -FileSystem NTFS -NewFileSystemLabel "Example"
5 When finished, you can close Windows Terminal (Admin) if you like.
That's it,
Shawn Brink