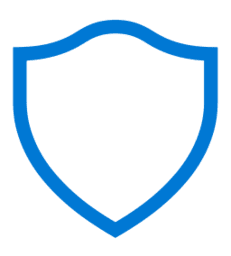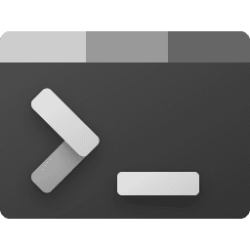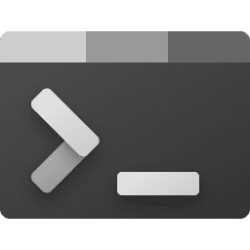This tutorial will show you how to hide or show the Ransomware data recovery area on the Virus & threat protection page in Windows Security for all users in Windows 10 and Windows 11.
Windows Security provides built-in security options to help protect your device from malicious software attacks.
The Ransomware data recovery area is included on the Virus & threat protection page in Windows Security.
Ransomware detection notifies you when your OneDrive files have been attacked and guides you through the process of restoring your files. Ransomware is a type of malicious software (malware) designed to block access to your files until you pay money.
You can hide the Virus & threat protection page or the Ransomware data recovery area from users on the device. This option can be useful if you don't want users to see or have access to user-configured options for these features.
References:

Virus and threat protection in Windows Security - Windows Security
Use the Virus & threat protection section to see and configure Microsoft Defender Antivirus, Controlled folder access, and 3rd-party AV products.
learn.microsoft.com
Ransomware detection and recovering your files - Microsoft Support
Learn about the automatic ransomware detection built in to OneDrive and how you can restore your OneDrive if something goes wrong.
You must be signed in as an administrator to hide or show the Ransomware data recovery area in Windows Security.
Contents
- Option One: Hide or Show Ransomware Data Recovery area in Windows Security in Local Group Policy Editor
- Option Two: Hide or Show Ransomware Data Recovery area in Windows Security using REG file
EXAMPLE: "Ransomware data recovery" area in Windows Security
Hide or Show Ransomware Data Recovery area in Windows Security in Local Group Policy Editor
The Local Group Policy Editor is only available in the Windows 10/11 Pro, Enterprise, and Education editions.
All editions can use Option Two to configure the same policy.
1 Open the Local Group Policy Editor (gpedit.msc).
2 Navigate to the policy location below in the left pane of the Local Group Policy Editor. (see screenshot below)
Computer Configuration > Administrative Templates > Windows Components > Windows Security > Virus and threat protection
3 In the right pane of Virus and threat protection in the Local Group Policy Editor, double click/tap on the Hide the Ransomware data recovery area policy to edit it. (see screenshot above)
4 Do step 5 (show) or step 6 (hide) below for what you want.
5 Show "Ransomware data recovery" area in Windows Security
This is the default setting.
A) Select (dot) Not Configured. (see screenshot below)
B) Click/tap on OK, and go to step 7.
6 Hide "Ransomware data recovery" area in Windows Security
A) Select (dot) Enabled. (see screenshot below)
B) Click/tap on OK, and go to step 7.
7 If Windows Security is currently open, then close and reopen Windows Security to apply.
8 Close the Local Group Policy Editor.
1 Do step 2 (show) or step 3 (hide) below for what you would like to do.
2 Show "Ransomware data recovery" area in Windows Security
This is the default setting.
A) Click/tap on the Download button below to download the file below, and go to step 4 below.
Show_Ransomware_data_recovery_area_in_Windows_Security.reg
(Contents of REG file for reference)
Code:
Windows Registry Editor Version 5.00
[HKEY_LOCAL_MACHINE\SOFTWARE\Policies\Microsoft\Windows Defender Security Center\Virus and threat protection]
"HideRansomwareRecovery"=-3 Hide "Ransomware data recovery" area in Windows Security
A) Click/tap on the Download button below to download the file below, and go to step 4 below.
Hide_Ransomware_data_recovery_area_in_Windows_Security.reg
(Contents of REG file for reference)
Code:
Windows Registry Editor Version 5.00
[HKEY_LOCAL_MACHINE\SOFTWARE\Policies\Microsoft\Windows Defender Security Center\Virus and threat protection]
"HideRansomwareRecovery"=dword:000000014 Save the REG file to your desktop.
5 Double click/tap on the downloaded REG file to merge it.
6 When prompted, click/tap on Run, Yes (UAC), Yes, and OK to approve the merge.
7 Restart the computer to apply.
8 You can now delete the downloaded REG file if you like.
That's it,
Shawn Brink
Related Tutorials
- Open Windows Security in Windows 11
- Hide or Show Account Protection page in Windows Security
- Hide or Show App and Browser Control page in Windows Security
- Hide or Show Device Performance and Health page in Windows Security
- Hide or Show Device Security page in Windows Security
- Hide or Show Family Options page in Windows Security
- Hide or Show Firewall and Network Protection page in Windows Security
- Hide or Show Virus and Threat Protection page in Windows Security
Attachments
Last edited: