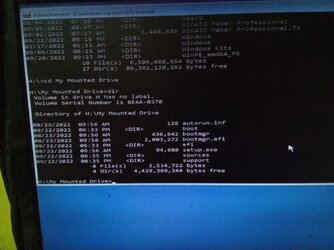E
e4rr0o
Guest
1) Install ADK and PE add on for windows 11.
2) Make bootable WinPE by using copype and MakeWinPEMedia commands with powershell(run as administrator) as below:
C:\program files (x86) \Windows Kits\10\Assessment and Deployment Kit\Deployment Tools>copype amd64 c:\WinPE_amd64_PS
C:\program files (x86) \Windows Kits\10\Assessment and Deployment Kit\Deployment Tools>MakeWinPEMedia /UFD C:\WinPE_amd64_PS T:
T: is usb drive used to make WinPE bootable.
3) Create 10 GB partition on your pc hard disk. (NTFS). Copy all contents of mounted iso of Windows 11 to this drive. Suppose letter is O: for 10 GB partition.
4) Create a new folder (Empty) name it as you like , I call it My Mounted Drive, location is C: drive.
5) Now boot from WinPE usb bootable drive just created.
6) You get
X:\Windows\System32>Diskpart (Press Enter)
DISKPART> list volume
Here C: partition on hard disk appears to be H: (Volume 5)
and O: partition appears to be G: (Volume 4)
7) DISKPART> select volume 4
volume 4 is the selected volume.
8) DISKPART>assign mount="H:\My Mounted Drive"
Diskpart successfully assigned the drive letter or mount point.
8) DISKPART>exit
9) x:\windows\system32>H:
10) H:\>cd My Mounted Drive
11) H:\My Mounted Drive>setup (Press Enter)
Now setup starts, click Next and install windows 11 on desired partition.
2) Make bootable WinPE by using copype and MakeWinPEMedia commands with powershell(run as administrator) as below:
C:\program files (x86) \Windows Kits\10\Assessment and Deployment Kit\Deployment Tools>copype amd64 c:\WinPE_amd64_PS
C:\program files (x86) \Windows Kits\10\Assessment and Deployment Kit\Deployment Tools>MakeWinPEMedia /UFD C:\WinPE_amd64_PS T:
T: is usb drive used to make WinPE bootable.
3) Create 10 GB partition on your pc hard disk. (NTFS). Copy all contents of mounted iso of Windows 11 to this drive. Suppose letter is O: for 10 GB partition.
4) Create a new folder (Empty) name it as you like , I call it My Mounted Drive, location is C: drive.
5) Now boot from WinPE usb bootable drive just created.
6) You get
X:\Windows\System32>Diskpart (Press Enter)
DISKPART> list volume
Here C: partition on hard disk appears to be H: (Volume 5)
and O: partition appears to be G: (Volume 4)
7) DISKPART> select volume 4
volume 4 is the selected volume.
8) DISKPART>assign mount="H:\My Mounted Drive"
Diskpart successfully assigned the drive letter or mount point.
8) DISKPART>exit
9) x:\windows\system32>H:
10) H:\>cd My Mounted Drive
11) H:\My Mounted Drive>setup (Press Enter)
Now setup starts, click Next and install windows 11 on desired partition.
- Windows Build/Version
- Windows 11 21H2 pro os build 22000.918