- Local time
- 5:49 PM
- Posts
- 5,104
- Location
- Hafnarfjörður IS
- OS
- Windows XP,10,11 Linux (Fedora 42&43 pre-release,Arch Linux)
Hi folks
I've found this a good way of installing PHYSICAL Windows systems using a VM as a tool for doing this -- by using a VM you don't have to mess up your machine if it all goes wrong and you can install the whole thing to an external device which you can then clone to your real machine when satisfied (and it preserves activation too assuming your windows system is already activated).
so recipe :
1) format the device / partition to the windows file systems e.g create fat32 efi partition and ntfs for the actual windows system -- you can make this a vhdx file if you want
2) set your VM to use the physical disk -- not a "Vm" file system It can be done in VMware, QEMU and Hyper-V -- you probably need to edit the configuration file manually if the GUI (VM manager etc) doesn't give you that option). I think for vmware it's a vmx file, for HYPER-V and KVM / QEMU it's an XML file.
E.G after the VM disk you don't need one but I put one in as the editor takes me right to the disk section of the config instead of having to trawl through a big xml file and it's easy to make errors.
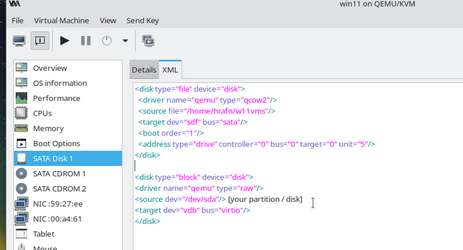
3) ensure you have a file with your W11 physical drivers available - you'll need those to update the W11 system after install. Just copy the windows driverstore from existing W11 system to a file. If you've any specific hardware ones copy those too.
4) boot the VM with the W11 install media as the boot device.
5) install as normal. (If you want to use vhdx files and dism /Apply-Image then you need as the boot media either a winpe system or stand alone Macrium or equivalent which has a command line in it with diskpart available).
6) after completion - set the boot to the newly installed windows system - it will prepare the OOBE stuff and then just run it as usual.. The initial video will probably be the Ms basic one so just finish the OOBE stuff and now boot the real device and update the drivers via the hardware display -- go down each of the ones with ? or unknown device and select update from my computer using the w11 drivers file you created.
If you did this to a USB device then before leaving the VM set the boot device in the VM to the external device and boot. Clone to the internal drive and there you are.
Don't forget also you can avoid using an Ms account --at the option of Enter / create Ms account simply use
User : nobody@nobody.com
password : nuts - or anything you want
you'll see OOPS something went wrong. Just click the next key and it will continue with a local account.
Added
( @Bastet if you are browsing this post - added this bit of info - shouldn't normally occur but who knows - everybody has different hardware).
If you DO get initial boot problem on "Real system" -- shouldn't normally occur - easy to fix
boot Winpe / win install media and go to command mode
Diskpart
List disk
select disk x where xx is the Windows system (assign it a letter if it doesn't have one -- e.g Q)
list vol
select vol xx where xx is the 100 M efi partition (choose the correct one if more than one -- should be the hidden partition on your Windows disk
assign letter=S
exit
Now simply from the winpe / install media
bcdboot Q:\windows /s S: /f UEFI
exit.
Now should boot OK.
Q.E.D
I use this quite a lot as I have a load of Windows on a bootable external NVMe device (USBC connected) and Windows doesn't allow update to a brand new build from external device -- this method "poodlefakes the whole thing so it works without having to do a fresh install).
cheers
jimbo
I've found this a good way of installing PHYSICAL Windows systems using a VM as a tool for doing this -- by using a VM you don't have to mess up your machine if it all goes wrong and you can install the whole thing to an external device which you can then clone to your real machine when satisfied (and it preserves activation too assuming your windows system is already activated).
so recipe :
1) format the device / partition to the windows file systems e.g create fat32 efi partition and ntfs for the actual windows system -- you can make this a vhdx file if you want
2) set your VM to use the physical disk -- not a "Vm" file system It can be done in VMware, QEMU and Hyper-V -- you probably need to edit the configuration file manually if the GUI (VM manager etc) doesn't give you that option). I think for vmware it's a vmx file, for HYPER-V and KVM / QEMU it's an XML file.
E.G after the VM disk you don't need one but I put one in as the editor takes me right to the disk section of the config instead of having to trawl through a big xml file and it's easy to make errors.
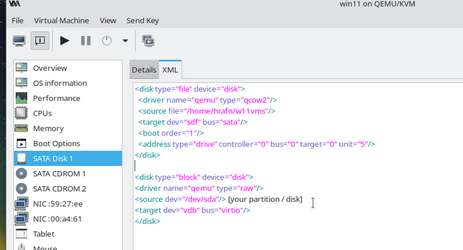
3) ensure you have a file with your W11 physical drivers available - you'll need those to update the W11 system after install. Just copy the windows driverstore from existing W11 system to a file. If you've any specific hardware ones copy those too.
4) boot the VM with the W11 install media as the boot device.
5) install as normal. (If you want to use vhdx files and dism /Apply-Image then you need as the boot media either a winpe system or stand alone Macrium or equivalent which has a command line in it with diskpart available).
6) after completion - set the boot to the newly installed windows system - it will prepare the OOBE stuff and then just run it as usual.. The initial video will probably be the Ms basic one so just finish the OOBE stuff and now boot the real device and update the drivers via the hardware display -- go down each of the ones with ? or unknown device and select update from my computer using the w11 drivers file you created.
If you did this to a USB device then before leaving the VM set the boot device in the VM to the external device and boot. Clone to the internal drive and there you are.
Don't forget also you can avoid using an Ms account --at the option of Enter / create Ms account simply use
User : nobody@nobody.com
password : nuts - or anything you want
you'll see OOPS something went wrong. Just click the next key and it will continue with a local account.
Added
( @Bastet if you are browsing this post - added this bit of info - shouldn't normally occur but who knows - everybody has different hardware).
If you DO get initial boot problem on "Real system" -- shouldn't normally occur - easy to fix
boot Winpe / win install media and go to command mode
Diskpart
List disk
select disk x where xx is the Windows system (assign it a letter if it doesn't have one -- e.g Q)
list vol
select vol xx where xx is the 100 M efi partition (choose the correct one if more than one -- should be the hidden partition on your Windows disk
assign letter=S
exit
Now simply from the winpe / install media
bcdboot Q:\windows /s S: /f UEFI
exit.
Now should boot OK.
Q.E.D
I use this quite a lot as I have a load of Windows on a bootable external NVMe device (USBC connected) and Windows doesn't allow update to a brand new build from external device -- this method "poodlefakes the whole thing so it works without having to do a fresh install).
cheers
jimbo
Last edited:
My Computer
System One
-
- OS
- Windows XP,10,11 Linux (Fedora 42&43 pre-release,Arch Linux)
- Computer type
- PC/Desktop
- CPU
- 2 X Intel i7
- Screen Resolution
- 4KUHD X 2





