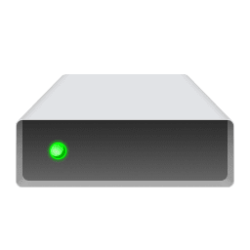This tutorial will show you how to map a network drive for your account in Windows 11.
You can Map a network drive to access shared files on it from File Explorer in Windows without having to look for it or type its network address each time.
A mapped network drive has the following characteristics:
- It has a drive letter assigned like any other partition in your system.
- It points to a network shared folder on another PC.
- It points only to resources found on your network.
- You need to know the user name and password credentials for the network drive (share) to connect to it.
Accessing a third-party NAS with SMB in Windows 11 24H2 may fail | Microsoft Community Hub
Mapped network drives are referenced in the registry locations below:
HKEY_CURRENT_USER\Software\Microsoft\Windows\CurrentVersion\Explorer\MountPoints2\<share name>
HKEY_CURRENT_USER\Network\<Drive letter>
- Option One: Map Network Drive in File Explorer
- Option Two: Map Network Drive using Net Use command
- Option Three: Map Network Drive using New-PSDrive command
EXAMPLE: Mapped network drive in File Explorer > This PC
1 Open This PC in File Explorer (Win+E).
2 Perform one of the following actions: (see screenshots below)
- Click/tap on the See more (3 dots) button on the command bar, and click/tap on Map network drive.
- Right click on This PC or Network in the navigation pane, and click/tap on Map network drive.
3 Perform the following actions: (see screenshots below)
- In the Drive list, select an available drive letter you want to assign to the network drive when mapped.
- In the Folder box, type the
\\device name\share nameor\\device IP\share namepath of the network drive or folder share.
You can also click/tap on Browse to navigate to and select the network drive or shared folder.
- Check or uncheck Reconnect at sign-in (persistent) to automatically connect to the mapped network drive every time you sign in to your PC.
- Check Connect using different credentials if you need to connect to the network drive with credentials (user name and password) other than the ones currently used.
- Click/tap on Finish.
4 If you checked Connect using different credentials or the current user name or password for the network drive is incorrect, then perform the following actions: (see screenshot below)
- Enter the user name and password network credentials to connect to the network drive.
- Check Remember my credentials if you do not want to be required to enter the user name and password network credentials each time you open the mapped network drive in File Explorer.
- Click/tap on OK.
For more Net use command usage details, see: Net use | Microsoft Docs.
1 Open Windows Terminal, and select either Windows PowerShell or Command Prompt.
2 Type the command below you want to use into Windows Terminal, and press Enter. (see screenshots below)
net use <drive letter>: \\DeviceName\ShareName /user:UserName Password /persistent:yesnet use <drive letter>: \\DeviceIPAddress\ShareName /user:UserName Password /persistent:yesnet use *: \\DeviceName\ShareName /user:UserName Password /persistent:yesnet use *: \\DeviceIPAddress\ShareName /user:UserName Password /persistent:yesnet use <drive letter>: \\DeviceName\ShareName /user:UserName Password /persistent:nonet use <drive letter>: \\DeviceIPAddress\ShareName /user:UserName Password /persistent:nonet use *: \\DeviceName\ShareName /user:UserName Password /persistent:nonet use *: \\DeviceIPAddress\ShareName /user:UserName Password /persistent:noSubstitute <drive letter> in the command above with an unused drive letter (ex: "Z" ) you want assigned to the mapped network drive.
Substitute DeviceName in the command above with the network device name (ex: "MyCloudEX2Ultra") the folder share is on.
Substitute DeviceIPAddress in the command above with the actual IP address of the network device the folder share is on.
Substitute ShareName in the command above with the actual name of the network share folder (ex: "Public").
Substitute UserName in the command above with the actual user name (ex: "admin") for the network credentials of the shared folder.
Substitute Password in the command above with the actual password for the network credentials of the shared folder.
net use <drive letter>: \\DeviceName\ShareName /persistent:yesnet use <drive letter>: \\DeviceIPAddress\ShareName /persistent:yesnet use *: \\DeviceName\ShareName /persistent:yesnet use *: \\DeviceIPAddress\ShareName /persistent:yesnet use <drive letter>: \\DeviceName\ShareName /persistent:nonet use <drive letter>: \\DeviceIPAddress\ShareName /persistent:nonet use *: \\DeviceName\ShareName /persistent:nonet use *: \\DeviceIPAddress\ShareName /persistent:noSubstitute <drive letter> in the command above with an unused drive letter (ex: "Z" ) you want assigned to the mapped network drive.
Substitute DeviceName in the command above with the network device name (ex: "MyCloudEX2Ultra") the folder share is on.
Substitute DeviceIPAddress in the command above with the actual IP address of the network device the folder share is on.
Substitute ShareName in the command above with the actual name of the network share folder (ex: "Public").
If the password or user name network credentials are invalid or required for the network drive or share, you will be prompted to enter them one at a time and press Enter for each.
For more New-PSDrive command usage details, see: New-PSDrive | Microsoft Docs.
1 Open Windows Terminal, and select Windows PowerShell.
2 Type the command below you want to use into Windows Terminal, and press Enter. (see screenshots below)
New-PSDrive -Name "<drive letter>" -PSProvider FileSystem -Root "\\DeviceName\ShareName" -PersistNew-PSDrive -Name "<drive letter>" -PSProvider FileSystem -Root "\\DeviceIPAddress\ShareName" -PersistNew-PSDrive -Name "<drive letter>" -PSProvider FileSystem -Root "\\DeviceName\ShareName"New-PSDrive -Name "<drive letter>" -PSProvider FileSystem -Root "\\DeviceIPAddress\ShareName"Substitute <drive letter> in the command above with an unused drive letter (ex: "Z" ) you want assigned to the mapped network drive.
Substitute DeviceName in the command above with the network device name (ex: "MyCloudEX2Ultra") the folder share is on.
Substitute DeviceIPAddress in the command above with the actual IP address of the network device the folder share is on.
Substitute ShareName in the command above with the actual name of the network share folder (ex: "Public").
If you get an invalid network user name or password error, then you will need to use the section below instead.
New-PSDrive -Name "<drive letter>" -PSProvider FileSystem -Root "\\DeviceName\ShareName" -Credential "UserName" -PersistNew-PSDrive -Name "<drive letter>" -PSProvider FileSystem -Root "\\DeviceIPAddress\ShareName" -Credential "UserName" -PersistNew-PSDrive -Name "<drive letter>" -PSProvider FileSystem -Root "\\DeviceName\ShareName" -Credential "UserName" New-PSDrive -Name "<drive letter>" -PSProvider FileSystem -Root "\\DeviceIPAddress\ShareName" -Credential "UserName" Substitute <drive letter> in the command above with an unused drive letter (ex: "Z" ) you want assigned to the mapped network drive.
Substitute DeviceName in the command above with the network device name (ex: "MyCloudEX2Ultra") the folder share is on.
Substitute DeviceIPAddress in the command above with the actual IP address of the network device the folder share is on.
Substitute ShareName in the command above with the actual name of the network share folder (ex: "Public").
Substitute UserName in the command above with the actual user name (ex: "admin") for the network credentials of the shared folder.
You will now be prompted to enter the password network credential of the network drive or folder share, and click/tap on OK.
That's it,
Shawn Brink