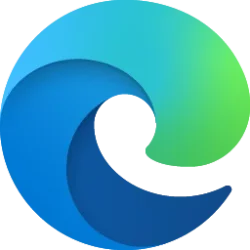This tutorial will show you how to add (assign) or remove (unassign) mount point folder paths for a drive or volume in Windows 10 and Windows 11.
You can mount (make a drive accessible) in a folder rather than a drive letter if you want. This makes the drive appear as just another folder.
When you mount an internal or external drive in an empty folder, you will be able to access the contents of the drive from the path of the folder. The contents of the drive will still physically be located on the drive. Anything you save into this folder will actually be saved to the drive.
You can mount a drive or volume with or without a drive letter as an empty folder.
You can use this folder's path to save, copy, move, etc... to the drive.
Reference:

Assign a mount point folder path to a drive.
You can mount drives only in empty folders on basic or dynamic NTFS volumes.
If you mount an external or removable drive in a folder and disconnect the drive, the folder will not open until the drive is connected again.
- Option One: Mount or Unmount Drive to a Folder in Settings
- Option Two: Mount Drive to a Folder in Windows Terminal
- Option Three: Mount Unallocated Drive without Drive Letter to a Folder in Disk Management
- Option Four: Mount Drive with or without Drive Letter to a Folder in Disk Management
- Option Five: Unmount Drive from Folder in Disk Management
- Option Six: Unmount Drive from Folder by Deleting Folder
This option is only available in Windows 11.
1 Open Settings (Win+I).
2 Click/tap on System on the left side, and click/tap on Storage on the right side. (see screenshot below)
3 Click/tap on Advanced storage settings to expand it open, and click/tap on Disks & volumes. (see screenshot below)
4 Click/tap on Properties for the drive (partition or volume) you want to add or remove mount point folder paths for. (see screenshot below)
5 Do step 6 (add) or step 7 (remove) below for what you want.
- Click/tap on Browse.
- Navigate to and select or create an empty folder you want.
- Click/tap on Select Folder.
- Click/tap on OK.
8 When finished, you can close Settings if you like.
You must be signed in as an administrator to use this option.
1 Open Windows Terminal (Admin), and select either Windows PowerShell or Command Prompt.
2 Copy and paste
diskpart into Windows Terminal (Admin), and press Enter. (see screenshot below)3 Copy and paste
list volume into Windows Terminal (Admin), and press Enter.4 Make note of the volume number (ex: "2") of the drive you want to mount to a folder.
5 Type the command below into Windows Terminal (Admin), and press Enter.
select volume ###Substitute ### in the command above with the actual volume number (ex: "2") of the drive you want to mount to an empty folder from step 4.
For example: select volume 2
6 Type the command below into Windows Terminal (Admin), and press Enter.
assign mount="Full path of empty folder"Substitute Full path of empty folder in the command above with the actual full path (ex: "C:\Users\Brink\Desktop\My mounted drive") of the empty folder you want to mount the drive to.
For example: assign mount="C:\Users\Brink\Desktop\My mounted drive"
7 You can now close Windows Terminal (Admin) if you like.
1 Open Disk Management (diskmgmt.msc).
2 Right click or press and hold on the unallocated drive you want to mount to a folder, and click/tap on the New Simple Volume. (see screenshot below)
3 Click/tap on Next. (see screenshot below)
4 Click/tap on Next. (see screenshot below)
5 Perform the following steps: (see screenshots below)
- Select (dot) Mount in the following empty NTFS folder.
- Click/tap on the Browse button.
- Navigate to and select the empty folder you want to mount the drive to.
- Click/tap on OK.
- Click/tap on Next.
6 Type a name (volume label) you want for the drive, and click/tap on Next. (see screenshot below)
7 Click/tap on Finish. (see screenshot below)
9 You can now close Disk Management if you like.
1 Open Disk Management (diskmgmt.msc).
2 Right click or press and hold on the unallocated drive you want to mount to a folder, and click/tap on the Change Drive Letter and Paths. (see screenshot below)
3 Click/tap on Add. (see screenshot below)
4 Perform the following steps: (see screenshots below)
- Select (dot) Mount in the following empty NTFS folder.
- Click/tap on the Browse button.
- Navigate to and select the empty folder you want to mount the drive to.
- Click/tap on OK.
- Click/tap on Ok.
5 You can now close Disk Management if you like.
This will not delete the contents on the drive.
1 Open Disk Management (diskmgmt.msc).
2 Right click or press and hold on the unallocated drive you want to unmount from a folder, and click/tap on the Change Drive Letter and Paths. (see screenshot below)
3 Select the mount point folder path you want to remove, and click/tap on Remove. (see screenshot below)
4 Click/tap on Yes to confirm. (see screenshot below)
5 You can now close Disk Management if you like.
This will not delete the contents on the drive.
1 Delete the folder mounted by a drive.
2 Empty the Recycle Bin to permanently delete this mount point folder path.
That's it,
Shawn Brink