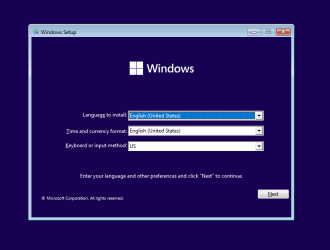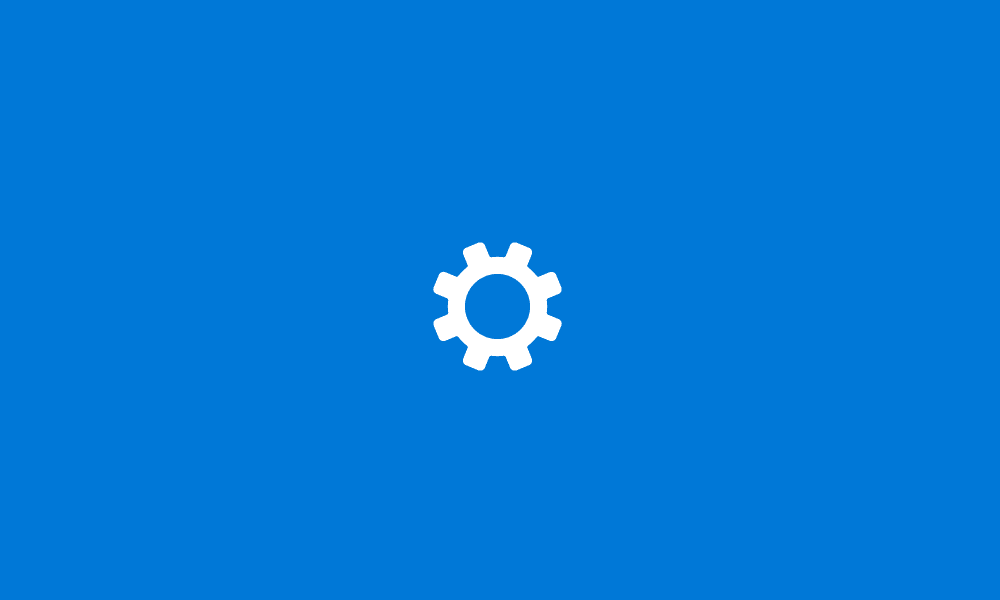Hi Carl, welcome to the Eleven Forum

If you’re happy to reinstall Windows, read the following carefully;
“THIS IS ONE WAY” Others may have other ways.
This is from my Notes list, it’s been a while since I have used it.
You may choose to wait to hear from someone else before proceeding?
Firstly, if you can not boot to Windows, the Media Creation Tool ISO download should be on a USB, not on your SSD. You needed to have created the USB after installing Media Creation Tool and downloading Windows 11.
Secondly, if you did create the USB install media, you need to find out how to boot to the USB made by Media Creation Tool using your Motherboard/Bios. It will be online or in your documentation. There is usually a “Boot Menu” entry in the Asus Bios basic settings menu (not the advanced), open it, select the UEFI USB option for your USB and it should automatically just boot straight away to the USB.
You can only continue here if you created the Windows 11 Install Media onto a USB. If you didn’t, you will have to wait for someone else smarter than me to help you.
—->
After booting from the USB, you see the Install Windows 11 screen, press
Shift + F10 to open command prompt.
Windows 11 install screen
View attachment 89313
BEFORE CONTINUING; Be sure you are selecting the correct disk, if you have more than one disk drive, disconnect the others. Everything, including all files, programs and partitions will be wiped from the disk you select if you follow on from here.
(After pressing
Shift + F10 to open command prompt)
At the command prompt, type
Diskpart, press Enter.
Type
List Disk, press Enter.
Type
Select Disk # (where
# is the number your drive shows up as), press Enter.
Type
Clean, press Enter.
Type
Exit, press Enter.
Close the Command Prompt window.
Click the "Next" button.
Click the "Install now" button.
Put in your product key if you are using one and click the "Next" button.
Accept the terms and click the "Next" button.
Choose "Custom: Install Windows only (advanced)."
(The following is redundant in my opinion, I just click next, Windows knows where and how to install on your disk)
Click "New" and then click the "Apply" button. Two partitions should appear. Click the bottom partition.
Click the "OK" button and then click the "Next" button.
From then on follow the on screen instructions till you get to the desktop.
.