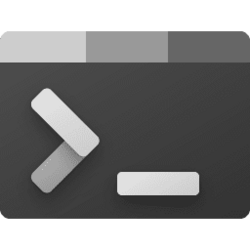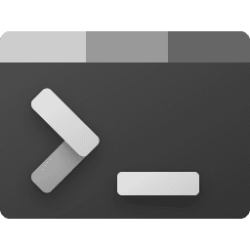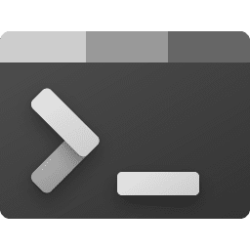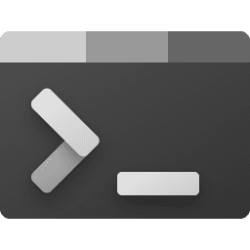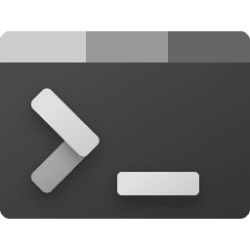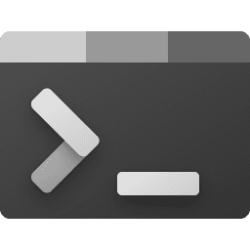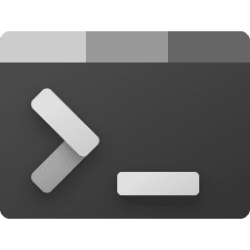This tutorial will show you how to open Windows Terminal in quake mode in Windows 11.
Windows Terminal is a modern host application for the command-line shells you already love, like Command Prompt, PowerShell, and bash (via Windows Subsystem for Linux (WSL)). Its main features include multiple tabs, panes, Unicode and UTF-8 character support, a GPU accelerated text rendering engine, and the ability to create your own themes and customize text, colors, backgrounds, and shortcuts.
Windows Terminal comes with quake mode. "Quake mode" is the name for the special mode the terminal enters when naming a window
_quake. When a window is in quake mode:- The terminal is automatically snapped to the top half of the monitor.
- The window can no longer be resized horizontally or from the top. It can only be resized on the bottom.
- The window automatically enters focus mode (note that you may have multiple tabs in focus mode).
- When windowingBehavior is set to
"useExisting"or"useAnyExisting", they will ignore the existence of the _quake window. - When minimized, the window will be hidden from the taskbar and from Alt + Tab.
- Only one window may be the quake mode window at a time.

Windows Terminal tips and tricks
In this page, you will find tips and tricks to help improve your Windows Terminal experience.
docs.microsoft.com
Contents
- Option One: Open Windows Terminal in Quake Mode
- Option Two: Toggle Minimize (hide) and Restore (show) Windows Terminal Quake Mode window
- Option Three: Close Windows Terminal Quake Mode window
EXAMPLE: Windows Terminal in quake mode
1 Perform one of the following actions:
- Run (Win+R) the
wt -w _quakecommand. - Open Windows Terminal, and press the Win + ` keys.
- Open Windows Terminal (admin), and press the Win + ` keys.
1 Once you open Windows Terminal in quake mode, you can press the Win + ` keys to toggle minimize (hide) and restore (show) the Windows Terminal Quake Mode window.
1 Perform one of the following actions: (see screenshots below)
- Type Exit in the Windows Terminal quake mode window, and press Enter.
- Hover over the Windows Terminal icon on the taskbar to show its thumbnail preview, and click/tap on the Close (X) button on the thumbnail preview.
- Right click or press and hold on the Windows Terminal icon on the taskbar, and click/tap on the Close all windows.
That's it,
Shawn Brink
Related Tutorials
- Open Windows Terminal in Windows 11
- Open Elevated Windows Terminal as Administrator in Windows 11
- Add "Open in Windows Terminal as administrator" context menu in Windows 11
- Add or Remove "Open in Terminal" context menu in Windows 11
- Add "Open in Windows Terminal" expandable context menu in Windows 11
Attachments
Last edited: