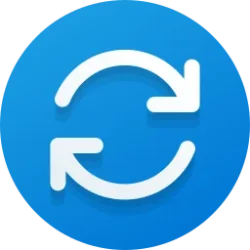This tutorial will show you how to read the Windows Update logs for your Windows 10 or Windows 11 PC.
Windows Update client now uses Event Tracing for Windows (ETW) to generate diagnostic logs saved as .etl files in the "%windir%\Logs\WindowsUpdate" folder. This method improves performance and reduces disk space usage. However, the logs are not immediately readable as written.
References:

Windows Update log files
Learn about the Windows Update log files and how to merge and convert Windows Update trace files (.etl files) into a single readable WindowsUpdate.log file.
learn.microsoft.com

Get-WindowsUpdateLog (WindowsUpdate)
Use this article to help manage Windows and Windows Server technologies with Windows PowerShell.
learn.microsoft.com
Troubleshoot problems updating Windows - Microsoft Support
Learn how to troubleshoot problems updating Windows. Find answers to common questions and issues installing Windows updates.
Contents
- Option One: Read Windows Update Logs in "WindowsUpdate.log" file using PowerShell
- Option Two: Read Windows Update Logs in Event Viewer
1 Open Windows Terminal, and select Windows Powershell.
2 Copy and paste the command below into Windows Terminal, and press Enter. (see screenshots below)
Get-WindowsUpdateLog3 When finished, open the WindowsUpdate.log file created on your desktop to read your Windows Update logs.
It will take a few moments to finish creating the log file.

Windows Update log files
Learn about the Windows Update log files and how to merge and convert Windows Update trace files (.etl files) into a single readable WindowsUpdate.log file.
learn.microsoft.com
1 Open Event Viewer (eventvwr.msc).
2 Perform the following steps in the left pane of Event Viewer: (see screenshot below)
- Expand open Applications and Service Logs.
- Expand open Microsoft.
- Expand open Windows.
- Expand open WindowsUpdateClient.
- Click/tap on Operational to open it in the middle pane.
That's it,
Shawn Brink
Last edited: