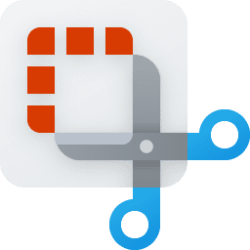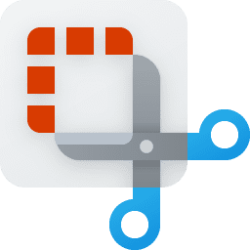This tutorial will show you how to use the Snipping Tool app for screen recording in Windows 11.
The Snipping Tool app (version 11.2211.35.0) for Windows 11 includes a built-in screen recorder.
You will be able to select and refine the part of your screen that you want to record before starting your screen recording session. When you are finished, you can preview your recording before saving or sharing it with others.
Snipping Tool app version 11.2212.24.0 now includes a pause recording option.
Snipping Tool app version 11.2307.44.0 introduces support for optionally recording your PC audio and voice overs using a microphone. New app settings let you configure the default audio recording settings for new screen recordings, and if you have multiple recording devices, you can select your preferred recording device before you start recording.
Microsoft is rolling out Snipping Tool (version 11.2310.49.0) to Windows Insiders in the Canary and Dev Channels improving HDR display support. Screenshots and screen recording on displays with HDR enabled should be able to better display colors.
Microsoft is rolling out an update for Snipping Tool (version 11.2405.24.0 and newer) to Windows Insiders in the Canary and Dev Channels that introduces automatic save for screen recordings. This feature works the same as automatic save for screenshots. Your recordings will automatically be saved to Screen Recordings folder (inside your Videos folder). You can choose to turn this off in Snipping Tool settings.
Microsoft is rolling out an update for Snipping Tool to Windows Insiders in the Beta, Release Preview, Canary, and Dev Channels that introduces trim. With trim, you can adjust the start and end times of your screen recordings to cut out any unnecessary video snippets from your video. To get started, record a new screen recording with Snipping Tool. Open the recording in the app and select the new Trim button at the top of the window to enter the trim feature. Use the grabbers to move and select new timepoints for the start and end times of your screen recording. Press the Apply or Cancel button to save or discard your changes. You can also re-enter trim to undo or adjust any trimmed portions.
References:

Screen recording in Snipping Tool begins rolling out to Windows Insiders
UPDATE 1/26: We are beginning to roll out screen recording in Snipping Tool to Windows Insiders in the Beta Channel (version

How to Record Your Screen on Windows 11 | Microsoft Windows
Follow these steps to record your screen on Windows 11. Create step-by-step instructional videos, vivid social media content, gaming recordings, and more!
www.microsoft.com
Recordings from the Snipping Tool get saved as a .mp4 file to the C:\Users\<username>\Videos\Screen Recordings folder by default for the current user.
Recordings from the Snipping Tool are also temporarily cached as a .mp4 file in the %LocalAppData%\Packages\Microsoft.ScreenSketch_8wekyb3d8bbwe\TempState\Recordings folder for the current user.
Here's How:
1 Open the Snipping Tool app from the Start Menu, or press the Win + Shift + Skeys.
2 Perform an available option: (see screenshots below)
- Click/tap on the Record button in the Snipping Tool app, and click/tap on New.
- Click/tap on the Record button on the Win + Shift + S bar at the top.
3 Draw a shape to select the recording area you want, and click/tap on Start when ready to record. (see screenshots below)
You will see 3 2 1 count down after clicking on Start.
4 When finished recording, click/tap on the Stop (red square) button. (see screenshot below)
You can click/tap on the Pause button to pause recording as needed, and click/tap on Resume when ready to resume recording.
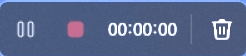
If you want to cancel the recording, you can click/tap on the Discard recording (Recycle Bin) button to go back to step 2.
5 If you would like to Trim the start and stop (end) times of your recording, then follow the steps below: (see screenshots below)
You can also re-enter trim to undo or adjust any trimmed portions.
A) Click/tap on the Trim button at the top.
B) Adjust the start and stop (end) grabbers at the bottom to select new timepoints you want.
C) Click/tap on Apply at the top when finished.
6 You can now preview your recording before saving or sharing it with others. (see screenshots below)
That's it,
Shawn Brink
Related Tutorials
- Enable or Disable Screen Capture and Record with Snipping Tool app in Windows 11
- Create GIF with Snipping Tool app in Windows 11
- Change Default Folder to Save Screen Recordings by Snipping Tool app in Windows 11
- Enable or Disable Snipping Tool Auto Save Screen Recordings in Windows 11
- Take and Annotate Screenshots with Snipping Tool app in Windows 11
- Change Snipping Tool Theme in Windows 11
- Turn On or Off Include System Audio when Recording with Snipping Tool in Windows 11
- Turn On or Off Include Microphone when Recording with Snipping Tool in Windows 11
Last edited: