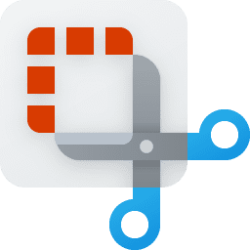This tutorial will show you how to redact text on a screenshot image captured by the Snipping Tool app before saving or sharing it in Windows 11.
Starting with Snipping Tool (version 11.2308.33.0), Microsoft is introducing Text Actions, which detects text in your captured screenshots, making it easy to copy text from any image to share with others or paste in another app.
With Text Actions, you can also redact text with sensitive information in screenshots before sharing.
Reference:

New updates for Snipping Tool and Phone Link begin rolling out to Windows Insiders
UPDATE 9/26: The below updates and new features for Snipping Tool are now beginning to roll out to Windows Insiders in the Release Preview Channel (version
EXAMPLE: Snipping Tool showing redacted text in a screenshot of a bank statement
Here's How:
1 Open the Snipping Tool app, and take a screenshot of the image you want to redact text on. (see screenshot below)
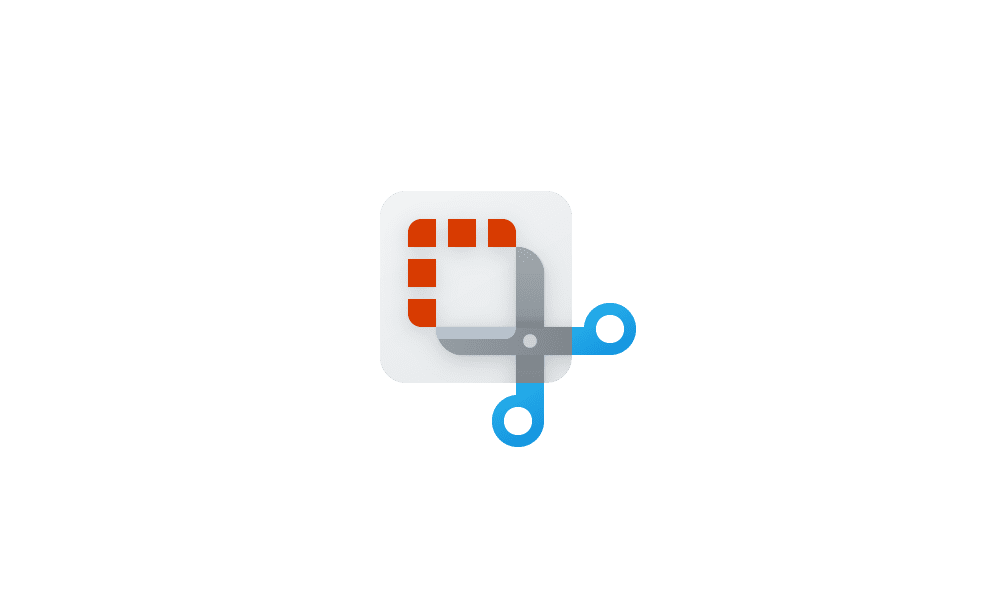
Take and Annotate Screenshots with Snipping Tool app in Windows 11
This tutorial will show you how to use the Snipping Tool app to take and annotate screenshots to save or share in Windows 11. The Snipping Tool app includes a built-in screen recorder and allows you to quickly take and annotate screenshots, photos and other images with your pen, touch, or mouse...
 www.elevenforum.com
www.elevenforum.com
2 Click/tap on the Text Actions button on the toolbar to show all selectable text on the captured screenshot image. (see screenshot below)
3 If you wanted to quickly redact all email addresses and/or phone numbers, then: (see screenshot below)
- Click/tap on the Quick redact options (down arrow) button on the toolbar.
- Check (select) or uncheck (unselect) Email addresses and/or Phone numbers for what you want redacted all at once.
- Click/tap on the Quick redact button on the toolbar.
4 If you wanted to redact specific text, then: (see screenshot below)
- Select (highlight) the text you want to redact.
- Right click on the selected text.
- Click/tap on Redact text (Ctrl+R).
5 The text will now be redacted. (see screenshot below)
If redacted text by mistake, then you could perform one of the actions below you want:
- Click/tap on the Undo (Ctrl+Z) button to undo the last action.
- Click/tap on the Quick redact options (down arrow) button on the toolbar, and click/tap on Remove all redactions to undo all redactions.
6 When finished redacting text, you can click/tap on the Text Actions button on the toolbar again to stop showing all selectable text on the captured screenshot image. (see screenshot below)
7 You can now Save (Ctrl+S) or Share the redacted screenshot. (see screenshot below)
That's it,
Shawn Brink
Last edited: