This tutorial will show you how to remove the background of any image using the Paint app in Windows 11.
The Paint app included in Windows 11 is a simple and powerful graphics editor with a range of uses. You can edit images quickly or create masterpieces with the tools in this app. Once you’re done, you’ll be able to save and share your files in almost any format.
Starting with Paint app version 11.2306.30.0, Microsoft is introducing background removal to Windows Insiders in the Beta, Canary, Dev, and Release Preview Channels.
With background removal, you can now remove the background of any image automatically in just one click leaving a smooth cutout of the subject. Background removal can detect the subject from the entire canvas or from a selection using the selection tool.
You can remove the background on your entire image, or use the rectangle select to specify an area that you want to remove the background on.
Microsoft is rolling out an update for Paint (version 11.2412.271.0 and higher) to Windows Insiders in the Canary, Dev, Beta, and Release Preview Channels. In this update, we are introducing the Copilot menu to Paint where you can access all the intelligent features which help you complete your image generation and editing tasks faster. Clicking on the Copilot icon from the toolbar will expand into a drop-down menu where you can easily access the features Cocreator, Image Creator, Generative erase, and Remove background. Note that Cocreator is only available on Copilot+ PCs. Within the dropdown, each feature will also include a short description to help you choose the right tool.
References:

Background Removal in Paint begins rolling out to Windows Insiders
UPDATE 9/20: The update to the Paint app for Windows 11 that includes background removal is now rolling out to Windows Insiders in the Release Preview Channel (version
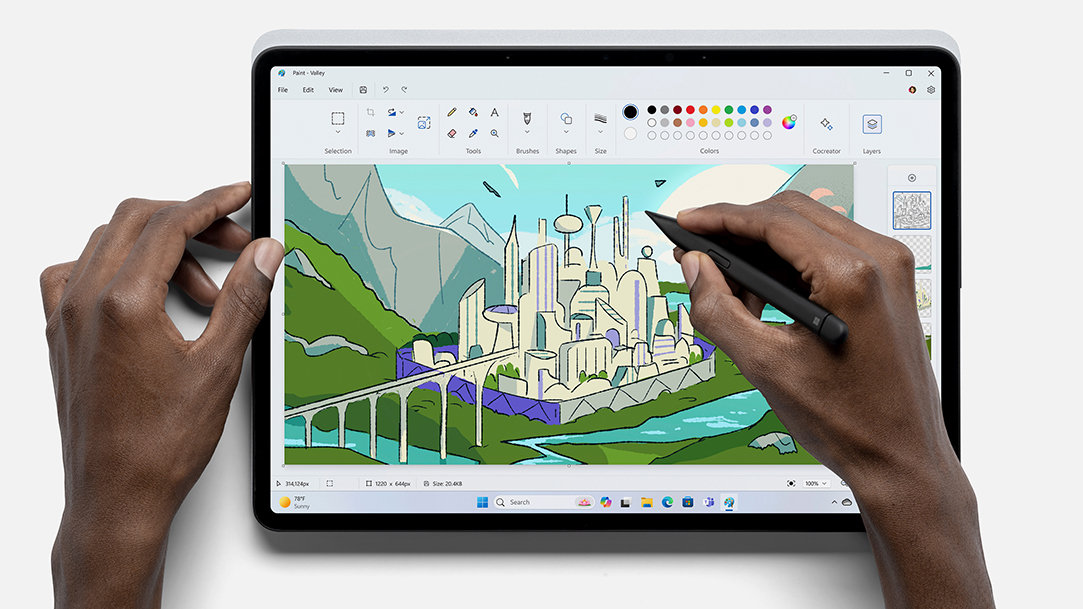
Draw, Create, and Edit with Paint | Microsoft Windows
Unleash your inner artist with the Paint app. Create digital masterpieces with precision and the capabilities of AI-powered tools at your fingertips in Windows.
www.microsoft.com
Contents
- Option One: Remove Background of Entire Image in Paint app
- Option Two: Select Area on Image to Remove Background in Paint app
1 Open the Paint app.
2 Open the image you want to remove the background of in the Paint app.
3 Click/tap on the Remove background button on the toolbar. (see screenshot below)
4 It will now take a brief moment to calculate. (see screenshot below)
5 The background has now been removed from the image. (see screenshot below)
You can click/tap on the Undo (Ctrl+Z) button on the toolbar if needed.
6 If wanted, you can use the Layers feature to Hide background to make it transparent. (see screenshot below)
7 When finished, you can Save (Ctrl+S) your changes.
1 Open the Paint app.
2 Open the image you want to remove the background of in the Paint app.
3 Click/tap on the rectangle Select button on the toolbar. (see screenshot below)
4 Select the area on the image you want to remove the background from. (see screenshot below)
5 Click/tap on the Remove background button on the toolbar. (see screenshot below)
6 The background has now been removed from the selected area on image. (see screenshot below)
You can click/tap on the Undo (Ctrl+Z) button on the toolbar if needed.
7 When finished, you can Save (Ctrl+S) your changes.
That's it,
Shawn Brink
Related Tutorials
Last edited:












