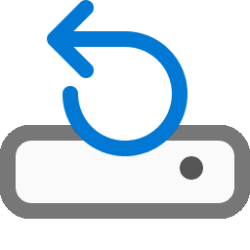This tutorial will show you how to remove a drive letter in Windows 10 and Windows 11.
Windows will automatically mount new basic volumes that are added to the system, and assign them drive letters by default.
A drive letter is a single alphabetic character A through Z that has been assigned by Windows to a physical drive or drive partition connected to the computer to reference the drive by.
You can remove the drive letter assigned to a drive, partition, or volume if wanted to unassign the drive letter from the drive, partition, or volume.
If you remove the drive letter from a drive, partition, or volume, the drive, partition, or volume will no longer show as a drive in File Explorer > This PC.
Unassigned driver letters will be available to assign to a drive, partition, or volume.
You must be signed in as an administrator to remove a drive letter.
Assigned driver letters are referenced in this registry key: HKEY_LOCAL_MACHINE\SYSTEM\MountedDevices
- Option One: Remove Drive Letter in Disk Management
- Option Two: Remove Drive Letter in Settings
- Option Three: Remove Drive Letter using "diskpart" command
- Option Four: Remove Drive Letter using "mountvol" command
- Option Five: Remove Drive Letters of Previously Connected Drives using "automount scrub" command
- Option Six: Remove Drive Letters of Previously Connected Drives using "mountvol" command
1 Open Disk Management (diskmgmt.msc).
2 Right click or press and hold on the drive (ex: "T") you want to remove the drive letter, and click/tap on the Change Drive Letter and Paths. (see screenshot below)
3 Click/tap on Remove. (see screenshot below)
4 Click/tap on Yes to confirm. (see screenshot below)
5 You can now close Disk Management if you like.
1 Open Settings (Win+I).
2 Click/tap on System on the left side, and click/tap on Storage on the right side. (see screenshot below)
3 Click/tap on Advanced storage settings to expand it open, and click/tap on Disks & volumes. (see screenshot below)
4 Click/tap on Properties for the drive (partition or volume) (ex: "T") you want to remove the drive letter. (see screenshot below)
5 Click/tap on the Change drive letter button. (see screenshot below)
6 Select None in the drop menu, and click/tap on OK. (see screenshot below)
7 You can now close Settings if you like.
1 Open Windows Terminal (Admin), and select either Windows PowerShell or Command Prompt.
2 Copy and paste
diskpart into Windows Terminal (Admin), and press Enter. (see screenshot below)3 Copy and paste
list volume into Windows Terminal (Admin), and press Enter.4 Make note of the volume number (ex: "5") for the drive letter (ex: "T") you want to remove.
5 Type the command below into Windows Terminal (Admin), and press Enter.
select volume <volume number>Substitute <volume number> in the command above with the actual volume number (ex: "5") from step 4 for the drive letter (ex: "T") you want to remove.
For example: select volume 5
6 Type the command below into Windows Terminal (Admin), and press Enter.
remove letter=<drive letter>Substitute <drive letter> in the command above with the actual drive letter (ex: "T") you want to remove.
For example: drive letter=T
7 You can now close Windows Terminal (Admin) if you like.

mountvol
1 Open Windows Terminal (Admin), and select either Windows PowerShell or Command Prompt.
2 Type the command below into Windows Terminal (Admin), and press Enter. (see screenshot below)
mountvol <drive letter>: /dSubstitute <drive letter> in the command above with the actual drive letter (ex: "T") you want to remove.
For example: mountvol T: /d
3 You can now close Windows Terminal (Admin) if you like.
This option removes the volume mount point directories and registry settings for volumes that are no longer connected to the system.
Basically, this unassigns all driver letters from all previously connected drives that are not currently connected or turned on.

automount
1 Open Windows Terminal (Admin), and select either Windows PowerShell or Command Prompt.
2 Copy and paste
diskpart into Windows Terminal (Admin), and press Enter. (see screenshot below)3 Copy and paste
automount scrub into Windows Terminal (Admin), and press Enter.4 You can now close Windows Terminal (Admin) if you like.
This option removes the volume mount point directories and registry settings for volumes that are no longer connected to the system.
Basically, this unassigns all driver letters from all previously connected drives that are not currently connected or turned on.

mountvol
1 Open Windows Terminal (Admin), and select either Windows PowerShell or Command Prompt.
2 Copy and paste
mountvol /r into Windows Terminal (Admin), and press Enter. (see screenshot below)3 You can now close Windows Terminal (Admin) if you like.
That's it,
Shawn Brink