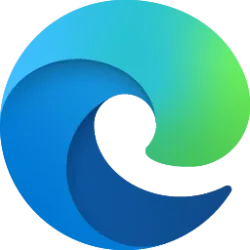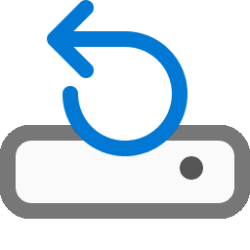This tutorial will show you different ways to rename a drive or volume label to what you want in Window 11.
A volume label is the friendly name for a connected drive or volume.
An internal drive will usually be assigned Local Disk as its volume label by default.
A USB flash drive will usually be assigned USB Drive as its volume label by default.
A NTFS or ReFS volume label can be up to 32 characters in length, including spaces. NTFS volume labels retain and display the case that was used when the label was created. A FAT volume label can only be up to 11 characters in length.
You must be signed in as an administrator to rename a drive or volume.
You cannot change the name of a CD/DVD drive.
- Option One: Rename Drive or Volume Label using Keyboard Shortcut
- Option Two: Rename Drive or Volume Label from File Explorer Command Bar
- Option Three: Rename Drive or Volume Label from Context Menu
- Option Four: Rename Drive or Volume Label from Properties
- Option Five: Rename Drive or Volume Label using Two Single Clicks
- Option Six: Rename Drive or Volume Label in Settings
- Option Seven: Rename Drive or Volume Label in Disk Management
- Option Eight: Rename Drive or Volume Label using "Label" command
- Option Nine: Rename Drive or Volume Label using "Set-Volume" command
- Option Ten: Specify Drive or Volume Label using autorun.inf file
1 Open This PC in File Explorer (Win+E).
2 Select the drive you want to rename, and press the F2 key. (see screenshot below)
3 Type a name you want for this drive, and press Enter. (see screenshot below)
If you leave the name blank, the drive will be assigned its default name (ex: "Local Disk").
4 If prompted, click/tap on Continue to approve. (see screenshot below)
1 Open This PC in File Explorer (Win+E).
2 Select the drive you want to rename, and click/tap on the Rename icon on the command bar. (see screenshot below)
3 Type a name you want for this drive, and press Enter. (see screenshot below)
If you leave the name blank, the drive will be assigned its default name (ex: "Local Disk").
4 If prompted, click/tap on Continue to approve. (see screenshot below)
1 Open This PC in File Explorer (Win+E).
2 Perform one of the following actions: (see screenshots below)
- Right click or press and hold on the drive you want to rename, and click/tap on the Rename icon on the context menu toolbar.
- Right click or press and hold on the drive you want to rename, click/tap on Show more options, and click/tap on the Rename.
3 Type a name you want for this drive, and press Enter. (see screenshot below)
If you leave the name blank, the drive will be assigned its default name (ex: "Local Disk").
4 If prompted, click/tap on Continue to approve. (see screenshot below)
1 Open This PC in File Explorer (Win+E).
2 Right click or press and hold on the drive you want to rename, and click/tap on the Properties. (see screenshot below)
3 In the General tab, type a name you want for this drive, and click/tap on OK. (see screenshot below)
If you leave the name blank, the drive will be assigned its default name (ex: "Local Disk").
4 If prompted, click/tap on Continue to approve. (see screenshot below)
This option is only available if you set to Double-click to open an item.
1 Open This PC in File Explorer (Win+E).
2 Click/tap on the drive you want to rename once to select it, and click/tap on the drive name text. (see screenshot below)
3 Type a name you want for this drive, and press Enter. (see screenshot below)
If you leave the name blank, the drive will be assigned its default name (ex: "Local Disk").
4 If prompted, click/tap on Continue to approve. (see screenshot below)
1 Open Settings (Win+I).
2 Click/tap on System on the left side, and click/tap on Storage on the right side. (see screenshot below)
3 Click/tap on Advanced storage settings to expand it open, and click/tap on Disks & volumes. (see screenshot below)
4 Click/tap on Properties for the drive (partition or volume) you want to rename. (see screenshot below)
5 Click/tap on the Change label button. (see screenshot below)
6 Type a name you want for this drive, and click/tap on Apply. (see screenshot below)
If you leave the name blank, the drive will be assigned its default name (ex: "Local Disk").
7 You can now close Settings if you like.
1 Open Disk Management (diskmgmt.msc).
2 Right click or press and hold on the drive you want to rename, and click/tap on the Properties. (see screenshot below)
3 In the General tab, type a name you want for this drive, and click/tap on OK. (see screenshot below)
If you leave the name blank, the drive will be assigned its default name (ex: "Local Disk").
4 You can now close Disk Management if you like.
To see more "Label" command usage details, see: Label | Microsoft Docs
1 Open Windows Terminal (Admin), and select either Windows PowerShell or Command Prompt.
2 Type the command below into Windows Terminal (Admin), and press Enter. (see screenshot below)
label <DriveLetter>: New nameSubstitute <DriveLetter> in the command above with the drive letter of the drive you want to rename.
Substitute New name in the command above with the label you want to rename the drive with. You can leave this empty to have a default label (ex: Local Disk) for the drive.
For example: label D: Virtual Machines 2
3 You can now close Windows Terminal (Admin) if you like.
To see more "Set-Volume" command usage details, see: Set-Volume | Microsoft Docs
1 Open Windows Terminal (Admin), and select Windows PowerShell.
2 Do step 3 (rename by drive label) or step 4 (rename by drive letter) below for which command you want to use to rename a drive.
Set-Volume -FileSystemLabel "<Current drive name>" -NewFileSystemLabel "<New drive name>"Substitute <Current drive name> in the command above with the current name of the drive.
Substitute <New drive name> in the command above with the label you want to rename the drive with. You can leave this empty to have a default label (ex: Local Disk) for the drive.
For example:
Set-Volume -FileSystemLabel "Virtual Machines 2" -NewFileSystemLabel "Virtual Machines"
OR
Set-Volume -FileSystemLabel "Backup" -NewFileSystemLabel ""
Set-Volume -DriveLetter <DriveLetter> -NewFileSystemLabel "<New drive name>"Substitute <DriveLetter> in the command above with the drive letter of the drive you want to rename.
Substitute <New drive name> in the command above with the label you want to rename the drive with. You can leave this empty to have a default label (ex: Local Disk) for the drive.
For example:
Set-Volume -DriveLetter D -NewFileSystemLabel "Virtual Machines 2"
OR
Set-Volume -DriveLetter D -NewFileSystemLabel ""
5 You can now close Windows Terminal (Admin) if you like.
This option will override all the options above.
This option can be helpful for external or removable drives that you want to always have the same drive label no matter which Windows PC you connect the drive to.
1 Open This PC in File Explorer (Win+E).
2 Open the drive (ex: "F") you want to specify a name for, right click or press and hold on an empty area in the root directory of the drive, click/tap on New, and click/tap on Text Document. (see screenshot below)
If you already have an autorun.inf file in the root directory of this drive, then skip this step, and go to step 5 below instead.
3 Rename the New Text Document.txt file to autorun.inf. (see screenshot below)
This requires to show known File name extensions to be able to rename the file extension from .txt to .inf.
4 Click/tap on Yes to confirm renaming the file extension. (see screenshot below)
5 Open the autorun.inf file to edit it. (see screenshot below step 3)
6 Type the separate lines below into the opened autorun.inf file. (see screenshot below)
[autorun]
label="drive name"If you already have a autorun.inf file, then you would only add or change the label line.
If you wanted to remove this drive label, you can either remove the label line or delete the autorun.inf file.
Substitute drive name in the label line above with the actual name you want for the drive.
For example:
[autorun]
label="My USB Drive"
7 Click/tap on File, click/tap on Save, and close the opened autorun.inf file. (see screenshot below)
8 Perform one of the following actions to apply:
- If this is for an internal drive, restart the computer.
- If this is for a removable drive, disconnect and reconnect the drive.
That's it,
Shawn Brink