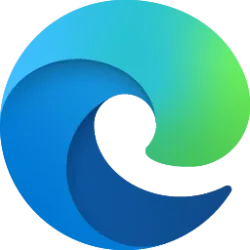This tutorial will show you how to rename multiple virtual desktops for your account in Windows 11.
You can add multiple desktops to group apps for productivity, entertainment, or whatever you choose. Multiple desktops are also great for keeping unrelated, ongoing projects organized, or for quickly switching desktops before a meeting.
When you add a new desktop, it will be given a Desktop # type name by default, but you can rename this desktop anything you like.
Contents
- Option One: Rename Multiple Desktops using Double Click
- Option Two: Rename Multiple Desktops using Context Menu
1 Perform one of the following actions: (see screenshots below step 2)
2 Double click/tap on the name of the desktop you want to rename. (see screenshots below)
3 Type the new name you want for the desktop, and press Enter. (see screenshot below)
1 Perform one of the following actions: (see screenshots below step 2)
2 Right click on a desktop you want to rename, and click/tap on Rename. (see screenshots below)
3 Type the new name you want for the desktop, and press Enter. (see screenshot below)
That's it,
Shawn Brink
Last edited: